Корректировка цвета изображения с помощью команды Hue/Saturation
- Перетащите любую из двух вертикальных белых полосок, чтобы сузить или расширить диапазон цветов. Сужение диапазона вызывает увеличение областей размытости и наоборот (рис. 11.12).
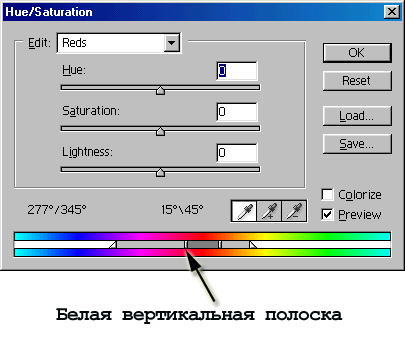
Рис. 11.12. Сужение диапазона цветов за счет перемещения вертикальной белой полоски - Перетащите любую из двух серых областей, чтобы сузить или расширить диапазон цветов, не затрагивая область размытости (рис. 11.13). Перетащите внешние треугольники, чтобы изменить долю текущего диапазона цветов, которая будет размываться с переходом в соседние цвета (рис. 11.14). Перетащите треугольник наружу, чтобы увеличить область размытости, или внутрь, чтобы уменьшить ее.
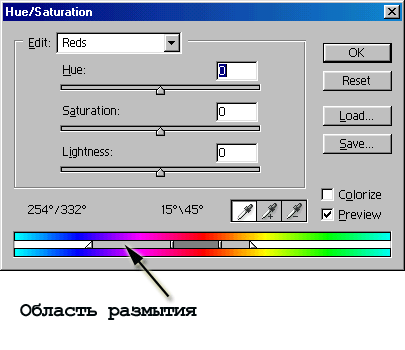
Рис. 11.13. Расширение диапазона цветов путем сдвига области размытости без изменения последней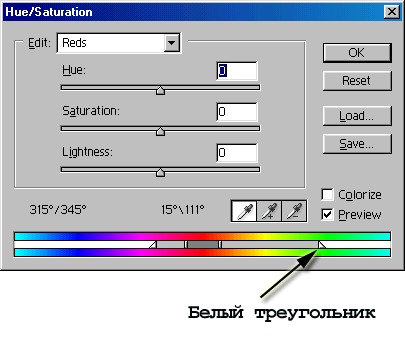
Рис. 11.14. Расширение области размытости без изменения диапазона цвета путем перетаскивания треугольника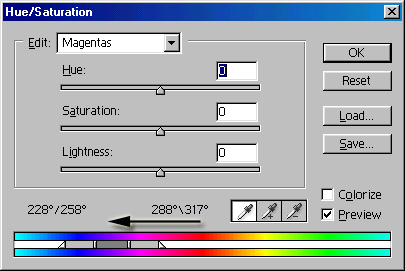
Рис. 11.15. Перемещение панели цветовПримечание
Очень узкая область размытости может вызвать эффект Dither (Интерполяция растра с использованием близких цветов).Нажмите клавишу CTRL и перетащите панель цветов, чтобы подкорректировать расположение на ней различных оттенков (рис. 11.15). Цвета будут переходить с одного конца панели на другой (они "закольцованы"). Это не повлияет на само изображение.
Если выбрать один из шести предустановленных диапазонов цветов и изменить положение ползунка, текущая корректировка цвета будет отражена во всплывающем меню Edit (Правка). Если, например, вы переместите ползунок Red (Красный) так, что он захватит немного желтых оттенков, в меню будут присутствовать Yellow (Желтый) и Yellow 2 (Желтый 2), но не будет пункта Red (Красный), так как теперь в диапазон Yellow включен и цвет Red.
Щелкните по какому-либо цвету в окне изображения – будут подкорректированы связанные с ним цвета. Либо воспользуйтесь пипеткой со знаком "+" или "– " и щелкните по изображению, чтобы добавить или удалить цвет из текущего диапазона цветов. Нажмите и удерживайте клавишу SHIFT, чтобы выбранная обычная пипетка временно выполняла функции пипетки добавления, или ALT – для превращения в пипетку удаления.
- Щелкните по кнопке ОК.
Примечание
Для восстановления исходного состояния диалогового окна нажмите клавишу ALT и щелкните по кнопке Reset (Восстановить).
