Размещение цветовых меток на изображении
Вместо инструмента Eyedropper (Пипетка), дающего информацию только об од--ной точке, можно воспользоваться инструментом Color Sampler (Цветовая проба), чтобы получить сведения о четырех точках изображения, называемых цветовыми метками. При корректировке цвета и тени до и после операции данные о цвете указанных точек будут отображаться на палитре Info (Информация). Также можно расставить цветовые метки в то время, как открыто какое-либо диалоговое окно корректировки цвета (для этого нажмите клавишу SHIFT и щелкните по изображению). Они сохраняются вместе с файлом, в котором были размещены.
Тонирование цветного или полутонового изображения
- Активизируйте инструмент Color Sampler (Цветовая проба), нажав клавишу I или SHIFT + I
В диалоговом окне Hue/Saturation (Тон/ Насыщенность) установите флажок Colorize (Тонировать), если хотите особым образом раскрасить текущий слой. Передвиньте ползунок Hue (Тон), чтобы выбрать цвет; ползунок Saturation (Насыщенность) – чтобы увеличить/уменьшить насыщенность цвета, и ползунок Lightness (Яркость) – чтобы осветлить или затемнить цвет изображения или слоя. По умолчанию во всплывающем меню Edit (Правка) выбран пункт Master (Мастер), когда включена опция Colorize (Тонировать). О создании двутонового изображения рассказано в главе 22, раздел "Создание двутоновых изображений". Для раскраски полутонового изображения таким методом сначала преобразуйте его в режим RGB или CMYK.
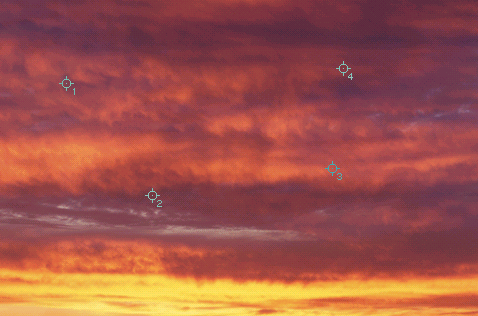
Рис. 11.16. Размещение цветовых меток на изображении с помощью инструмента Color Sampler - Щелкните по изображению для того, чтобы создать до четырех цветовых меток (рис. 11.16).
Примечание
Если активизировать инструмент, отличный от инструмента Color Sampler (Цветовая проба), Eyedropper (Пипетка) или какого-либо инструмента рисования или редактирования, то цветовые метки исчезнут с экрана. Для того чтобы снова их увидеть, выберите один из вышеупомянутых инструментов или откройте какое-либо диалоговое окно с помощью подменю Adjustments (Корректировки). Если же вы хотите специально скрыть их, из меню палитры Info (Информация) выберите пункт Hide Color Samplers (Скрыть цветовые пробы).
Примечание
Цветовые пробы дают информацию о самом верхнем видимом слое, содержащем непрозрачную точку в позиции, куда указывает курсор. Если спрятать слой, с которого берется проба, то информация будет взята со следующего слоя, расположенного ниже и содержащего непрозрачный пиксел в этой точке. Данные на панели Info (Информация) изменятся, если спрятать слой, с которого была взята проба.
Примечание
Цветовые метки располагаются на холсте. Они не будут перемещены при трансформации или переворачивании слоя, но переместятся, если будет повернут холст целиком.
Перемещение цветовых меток
Активизируйте инструмент Color Sampler (Цветовая проба) с помощью клавиши I или SHIFT + I и перетащите метку или активизируйте инструмент Eyedropper (Пипетка), воспользовавшись той же "горячей" клавишей, и, нажав клавишу CTRL, перетащите метку.
