Корректировка цвета с помощью миниатюры в диалоговом окне Variations
Миниатюры в диалоговом окне Variations (Вариации) позволяют увидеть, как будет выглядеть изображение с различными настройками цвета. Для проведения более точной корректировки и изменений в окне изображения воспользуйтесь диалоговыми окнами Color Balance (Баланс цвета) или Levels (Уровни).
Примечание
Команду Variations (Вариации) нельзя использовать для изображения в режиме Indexed Color.
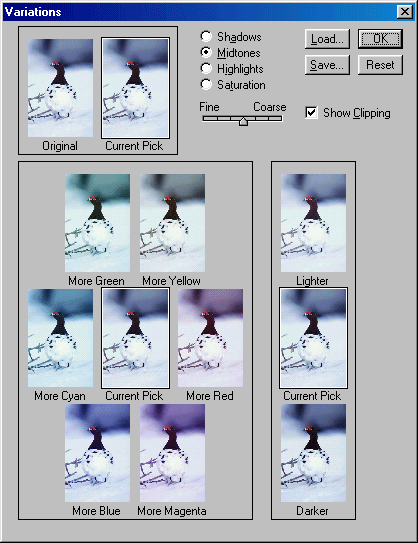
Рис. 11.24. Диалоговое окно Variations
- Выберите какой-либо слой.
- Выполните команду Image › Adjustments › Variations (Изображение › Корректировки › Вариации).
- Вверху диалогового окна поставьте переключатель в положение Shadows (Темные тона), Midtones (Средние тона) или Highlights (Светлые тона), чтобы изменять только указанные области (см. рис. 11.24), или отметьте пункт Saturation (Насыщенность), чтобы настроить только это свойство цвета.
- Расположите ползунок Fine/Coarse (Тонкий/Грубый) вправо от центра, чтобы провести серьезную коррекцию, или влево от центра для незначительных изменений (рис. 11.24). Перемещение на одно деление вправо удваивает эффект корректировки, вносимый за один щелчок мышью.
- Щелкните по любой миниатюре с подписью More… (Больше…), чтобы добавить больше этого цвета в слой (рис. 11.24). Сделайте паузу, чтобы предварительно просмотреть изменения. Если хотите уменьшить количество какого-либо цвета, щелкните по цвету, находящемуся на противоположном конце диагонали.
Примечание
Сравните миниатюру Current Pick (Текущий выбор), представляющую собой измененный слой, с миниатюрой Original (Исходное изображение). Щелкните по миниатюре исходного изображения, чтобы отменить корректировку. - По желанию. Щелкните по миниатюре Lighter (Светлее) или Darker (Темнее), чтобы изменить яркость, не затрагивая при этом тон (рис. 11.24).
- По желанию. Если вы выбрали коррекцию темных, светлых тонов или насыщенности, можно установить флажок Show Clipping (Показать отсечение), чтобы в областях, которые будут окрашены в черный или белый цвет, отображался яркий неоновый цвет.
- По желанию. Повторите шаги 3-8 для другого диапазона цветов.
- Щелкните по кнопке ОК.
