Основные сведения о командах корректировки
В каждом диалоговом окне, открываемом с помощью подменю Image › Adjustments (Изображение › Корректировки), можно включить режим предварительного просмотра. Вносимые изменения сразу же становятся видны на изображении или выделенной области, если стоит флажок Preview (Предварительный просмотр) – см. рис. 11.1.
Примечание
Пока открыто диалоговое окно, можно нажать клавиши CTRL + пробел и щелкнуть по изображению, чтобы увеличить его масштаб. Если нажать клавиши ALT + пробел и щелкнуть по изображению, то его масштаб будет уменьшен, если же просто нажать клавишу пробела, то изображение можно будет перемещать в окне.
Многие из команд подменю Adjustments (Корректировки) можно применить посредством корректирующего слоя (adjustment layer) – см. рис. 11.2. В отличие от обычного метода, где затрагивается только активный слой, корректирующий слой влияет на все расположенные ниже слои. Однако корректирующий слой на самом деле не изменяет пикселов изображения до тех пор, пока не будет слит с нижележащим слоем.
В этой главе говорится только об использовании корректирующих слоев, а о том, как их создать, рассказано в главе 9, раздел "Корректирующие слои". Также можно использовать слой заливки (fill layer), чтобы применить однотонную окраску, градиент или узор (см. главу 7, раздел "Создание слоя заливки"). "Горячие" клавиши некоторых операций заливки перечислены в табл. 11.1.
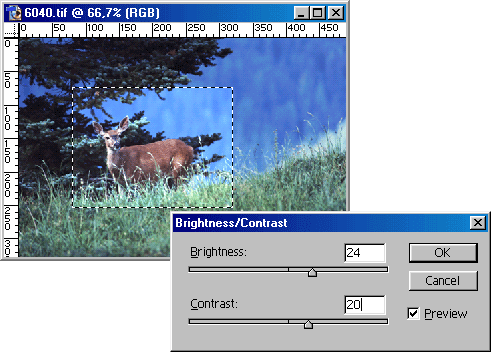
Рис. 11.1. Корректировка цвета в режиме Preview
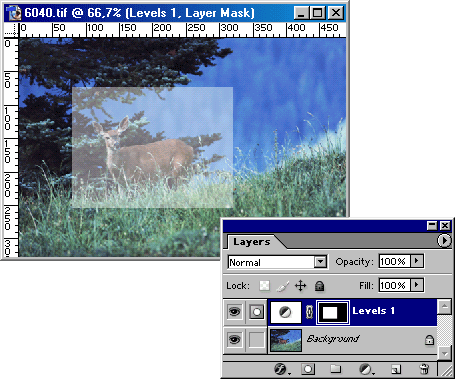
Рис. 11.2. Палитра Layers с расположенным на ней корректирующим слоем
В диалоговых окнах Levels (Уровни), Curves (Кривые), Replace Color (Заменить цвет), Selective color (Выборочный цвет), Hue/ Saturation (Тон/Насыщенность), Channel Mixer (Смеситель каналов) и Variations (Вариации) можно воспользоваться кнопкой Save (Сохранить), чтобы сохранить настройки, касающиеся корректировки цвета, а затем применить их к другому слою или изображению, щелкнув по кнопке Load (Загрузить) в том же диалоговом окне. Также любую команду подменю Adjustments (Корректировки) можно записать и применять в виде действия.
Некоторые команды корректировки, такие как Variations (Вариации), Color Balance (Баланс цвета) и Brightness/Contrast (Яркость/Контраст), изменяют все изображение. Другие команды, например Levels (Уровни), Curves (Кривые), Hue/Saturation (Тон/Насыщенность), Replace Color (Заменить цвет), Selective color (Выборочный цвет) и Channel Mixer (Смеситель каналов), позволяют более строго контролировать вносимые изменения, но их несколько сложнее использовать. Какую команду применить, зависит от характера изображения, с которым вы работаете, а также от. того, предполагается ли выполнять для него цветоделение или оно будет передаваться по сети. Слитком яркий цвет (например, синий или фиолетовый) будет бросаться в глаза на насыщенной предметами фотографии и может потребовать более тщательной корректировки цвета.
— Регулярная проверка качества ссылок по более чем 100 показателям и ежедневный пересчет показателей качества проекта.
— Все известные форматы ссылок: арендные ссылки, вечные ссылки, публикации (упоминания, мнения, отзывы, статьи, пресс-релизы).
— SeoHammer покажет, где рост или падение, а также запросы, на которые нужно обратить внимание.
SeoHammer еще предоставляет технологию Буст, она ускоряет продвижение в десятки раз, а первые результаты появляются уже в течение первых 7 дней. Зарегистрироваться и Начать продвижение
Для восстановления исходных значений параметров в диалоговом окне корректировки, если оно еще открыто, нажмите клавишу ALT и щелкните по кнопке Reset (Восстановить).
