Создание канала заказного цвета
Специальный (заказной) цвет может быть помещен в собственный отдельный канал. Затем после цветоделения этот канал появится в виде отдельной печатной формы.
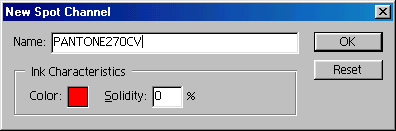
Рис. 11.40. Диалоговое окно New Spot Channel
- Активизируйте палитру Channels (Каналы) и перетащите ее в сторону от палитры Layers (Слои), чтобы можно было видеть сразу две палитры.
- Из меню палитры Channels (Каналы) выберите пункт New Spot Channel (Новый канал заказного цвета).
- Щелкните по образцу цвета (рис. 11.40) и, если необходимо, по кнопке Custom (По выбору пользователя), чтобы открыть диалоговое окно Custom Colors (Цвет по выбору пользователя).
- Из всплывающего меню Book (Книга) выберите вариант Pantone или другую систему цветов, затем изберите какой-либо цвет и щелкните по кнопке ОК.
- По желанию. Для того чтобы изменить способ отображения заказного цвета в канале, введите новое значение параметра Solidity (Плотность) в группе Ink Characteristics (Характеристики краски). При значении равном 100% цвет будет казаться сплошным, при меньшем значении окажется более прозрачным (скажем, словно лак данного цвета).
- Щелкните по кнопке ОК. Новый канал заказного цвета автоматически получит имя выбранного цвета (рис. 11.41). Любой штрих или элемент изображения, созданный при активном канале заказного цвета, будет иметь этот цвет (см. следующий раздел).
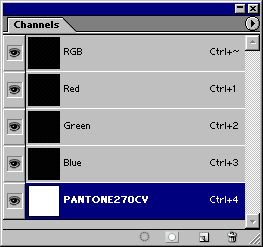
Рис. 11.41. Новый канал заказного цвета на палитре Channels
Примечание
Для изменения цвета в канале заказного цвета дважды щелкните по имени канала, затем выполните шаги 3-6 (см. выше). Канал будет автоматически переименован в соответствии с новым цветом, и все пикселы, относящиеся к этому каналу, поменяют свой цвет на новый.
