Вид палитры Info при работе с инструментом Color Sampler
На палитре Info (Информация) отображаются данные о пикселе или совокупности пикселов, расположенных под каждой цветовой меткой, до и после операции корректировки (рис. 11.17).
Размер области, из которой берется проба, зависит от значения параметра Sample Size (Размер пробы), установленного на панели опций инструмента Color Sampler (Цветовая проба) – см. рис. 11.18.
Выберите вариант Point Sample (Точка), чтобы брать в качестве пробы только цвет точки, расположенной непосредственно под курсором; выберите 3 by 3 Average или 5 by 5 Average, чтобы выбирать среднее значение цвета в области размером 3x3 или 5x5 пикселов. Если изменить значение этого параметра для инструмента Color Sampler (Цветовая проба), то оно также изменится и для инструмента Eyedropper (Пипетка), и наоборот.
Чтобы выбрать модель цвета (например, Grayscale, RGB – и т.д.) для раздела палитры Info (Информация), щелкните по маленькой стрелочке рядом со значком пипетки и в появившемся всплывающем меню укажите желаемую модель (рис. 11.19). Actual Color (Действительный цвет) – это текущий цветовой режим изображения; Total Ink (Все краски) – процент CMYK-составляющих точки, расположенной под курсором, с учетом текущих установок цветовой модели CMYK. Модель, выбираемая для палитры Info (Информация), не обязательно должна совпадать с текущим режимом изображения. Также модель цвета можно указать в диалоговом окне Info Options (Опции палитры Info), которое открывается, если из меню палитры выбрать пункт Palette Options (Опции палитры).
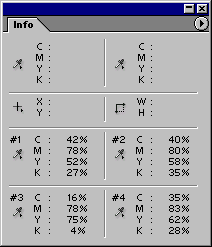
Рис. 11.17. Данные о цветовых метках на палитре Info
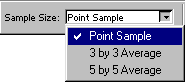
Рис. 11.18. Выбор размера пробы на панели опций инструмента Color Sampler
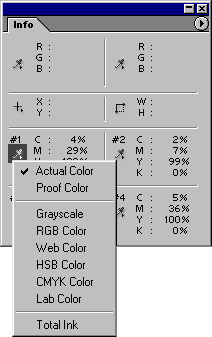
Рис. 11.19. Выбор цветовой модели каждой цветовой пробы
Удаление цветовой метки
Активизируйте инструмент Color Sampler (Цветовая проба), затем, нажав клавишу ALT, щелкните по метке (курсор примет вид ножниц) или перетащите ее за пределы окна изображения. Раздел, содержащий информацию об этой метке, будет удален с палитры Info (Информация), а оставшиеся метки будут снова автоматически пронумерованы.
Можно также активизировать инструмент Eyedropper (Пипетка), а затем, нажав клавиши ALT + SHIFT (Windows) или Option+SHIFT (Mac OS), щелкнуть, по цветовой метке.
Чтобы удалить все метки, щелкните по кнопке Clear (Очистить) на панели опций инструмента.
