Создание декоративных элементов для диаграмм
Для декоративного элемента, который используется в диаграммах, характерно наличие на самом нижнем уровне (под всеми элементами) прямоугольника, ограничивающего собственно рисунок элемента. При этом данный прямоугольник может иметь какие-либо параметры контура и заливки, а может быть "невидимым".
На этот прямоугольник помещается рисунок элемента, и вся эта конструкция выделяется с использованием инструмента Selection (Выделение) ( ), а затем выполняется команда Group (Сгруппировать) меню Object (Объект).
), а затем выполняется команда Group (Сгруппировать) меню Object (Объект).
Для сохранения полученной группы объектов в качестве декоративного элемента выполняется команда Design (Оформление) меню Object › Graphs (Объект › Диаграмма), которая выводит на экран диалоговое окно Graph Design (Образец оформления) (рис. 12.26).
Щелчок на кнопке New Design (Новый образец) помещает созданное изображение декоративного элемента в окно просмотра. Изображение ограничивается областью фонового прямоугольника, поэтому при больших размерах декоративный элемент может выходить за рамки этого прямоугольника, что заметно в окне просмотра, но не стоит беспокоиться – на диаграмме он отрисовывается полностью.
Совет
Следует иметь в виду, что этот прямоугольник необходим только для позиционирования декоративного элемента относительно осей диаграммы (это своего рода "базовая линия" элемента, если использовать сравнение со шрифтом).
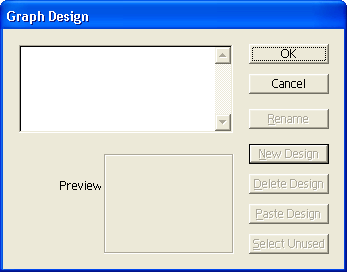
Рис. 12.26. Диалоговое окно Graph Design
В списке Диалогового окна Graph Design (Образец оформления) появляется, предлагаемое программой имя, которое по желанию может быть изменено. Щелчок на кнопке Rename (Переименовать) вызывает соответствующее диалоговое окно для ввода имени, определяемого пользователем. Щелчок на кнопке ОК сохраняет новый декоративный элемент.
Для создания декоративного элемента, который может быть использован в качестве столбца Sliding (Частичная настройка), необходимо дополнительно к вышеуказанным процедурам добавить с помощью инструмента Реn (Перо) ( ) линии раздела немасштабируемой и масштабируемой частей. Необходимо провести строго горизонтальную линию. Потом выделить все объекты, включая горизонтальную линию, и выполнить группировку.
) линии раздела немасштабируемой и масштабируемой частей. Необходимо провести строго горизонтальную линию. Потом выделить все объекты, включая горизонтальную линию, и выполнить группировку.
Затем, с помощью инструмента Direct Selection (Частичное выделение) ( ) или Group Selection (Выделение в группе) (
) или Group Selection (Выделение в группе) ( ), выделить только горизонтальную линию и выполнить команду Make Guides (Образовать направляющие) меню View (Просмотр), которая превращает графическую линию в направляющую.
), выделить только горизонтальную линию и выполнить команду Make Guides (Образовать направляющие) меню View (Просмотр), которая превращает графическую линию в направляющую.
— Регулярная проверка качества ссылок по более чем 100 показателям и ежедневный пересчет показателей качества проекта.
— Все известные форматы ссылок: арендные ссылки, вечные ссылки, публикации (упоминания, мнения, отзывы, статьи, пресс-релизы).
— SeoHammer покажет, где рост или падение, а также запросы, на которые нужно обратить внимание.
SeoHammer еще предоставляет технологию Буст, она ускоряет продвижение в десятки раз, а первые результаты появляются уже в течение первых 7 дней. Зарегистрироваться и Начать продвижение
Выделив всю группу, необходимо снять фиксирование направляющей линии – выполнить команду Lock Guides (Закрепить направляющие) меню View (Просмотр). На этом создание оригинала для столбца Sliding (Частичная настройка) заканчивается, и можно использовать процедуру сохранения рисунка в качестве декоративного элемента, описанную выше.
Декоративные элементы, безусловно, украшают диаграмму, но одновременно затрудняют считывание числовых данных. Поэтому в программе Adobe Illustrator предусмотрена возможность расположения числовых значений непосредственно на декоративных элементах.
Для этого требуется освоить еще одну замысловатую процедуру.
После создания графической основы декоративного элемента необходимо включить инструмент Type (Текст) ( ), ввести условный текст, расположив его на самом элементе или в пределах "фонового" прямоугольника, и оформить его внешний вид (рис. 12.27).
), ввести условный текст, расположив его на самом элементе или в пределах "фонового" прямоугольника, и оформить его внешний вид (рис. 12.27).
Условный текст заключается в следующем: сначала вводится знак процента (%), затем – две цифры (от 0 до 9).
Первая цифра обозначает разрядность до запятой, вторая – после запятой. Если на месте первой цифры ввести 0, то программа автоматически установит соответствующую разрядность. Значения после запятой, если необходимо, автоматически округляются.
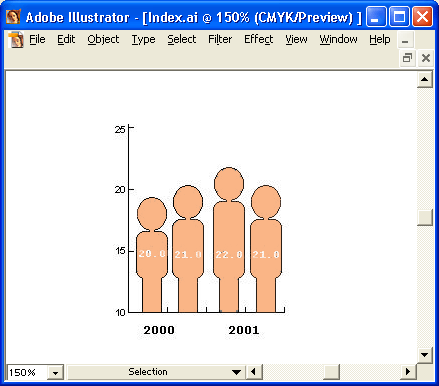
Рис. 12.27. Исходный декоративный элемент с условным текстом и диаграмма с отображением числовых значений
Для установки выравнивания по десятичной точке следует в палитре Paragraph (Абзац) установить правую выключку.
Все объекты, включая условный текст, выделяются, и выполняется вышеописанная процедура сохранения декоративного элемента.
При создании декоративных элементов для диаграмм следует учитывать особенность программы: созданный элемент сохраняется с документом, поэтому, если требуется использовать этот же элемент в другом документе, необходимо просто открыть исходный документ.
Когда же открытие файла нецелесообразно, можно воспользоваться командой Other Library (Другая библиотека) меню Window › Swatch Libraries (Окно › Библиотека образцов). В открывшемся диалоговом окне следует выбрать нужный файл, и после нажатия кнопки Open (Открыть) графические элементы станут доступны в диалоговом окне Graph Design (Образец оформления).
