Использование декоративных элементов для оформления диаграмм
Созданные и сохраненные декоративные элементы можно использовать для оформления столбцов (columns) и полос (bars) в диаграммах типа Column (Вертикальные полосы), Stacked Column (Вертикальный стек), Ваr (Горизонтальные полосы), Stacked Bar (Горизонтальный стек), а также в качестве декоративных маркеров (markers) – в диаграммах типа Line (Линейный график) и Scatter (Точечная диаграмма).
Для того чтобы оформить декоративными элементами столбцы или полосы, необходимо их выделить с помощью инструмента Group Selection (Выделение в группе) ( ), а затем выполнить команду Column (Полосы) меню Object › Graphs (Объект › Диаграмма), которая выводит на экран диалоговое окно Graph Column (Полосы диаграммы) (рис. 12.28).
), а затем выполнить команду Column (Полосы) меню Object › Graphs (Объект › Диаграмма), которая выводит на экран диалоговое окно Graph Column (Полосы диаграммы) (рис. 12.28).
Содержание списков диалогового окна Graph Column (Полосы диаграммы) описано в предыдущих разделах. Надо только обратить внимание на флажок Rotate Legend Design (Вращать декоративный элемент легенды), установка которого поворачивает декоративные элементы в легенде.
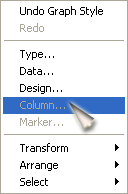
Рис. 12.28. Диалоговое окно Graph Column
Кроме того, при выборе в списке Column (Полосы) варианта Repeating (Многократное повторение) в списке Column Type (Тип полосы) становятся доступными:
- поле Each Design Represents (Каждый декоративный элемент отображает), предназначенное для определения соотношения "единица измерения – декоративный элемент";
- список For Fractions (Для дробных частей) – для выбора способа отображения дробных частей.
Для оформления линейных диаграмм и диаграмм рассеяния с помощью декоративных маркеров необходимо инструментом Direct Selection (Частичное выделение) ( ) выделить опорные точки и легенды (но не линии!), а затем выполнить команду Marker (Маркеры) меню Object › Graphs (Объект › Диаграмма).
) выделить опорные точки и легенды (но не линии!), а затем выполнить команду Marker (Маркеры) меню Object › Graphs (Объект › Диаграмма).
В результате будет открыто диалоговое окно Graph Marker (Маркеры диаграммы) (рис. 12.29), которое представляет собой упрощенный вариант диалогового окна Graph Column (Полосы диаграммы). В нем необходимо выбрать соответствующий маркер и нажать кнопку ОК.
Декоративный элемент масштабируется до квадратика опорной точки диаграммы, поэтому не стоит для такого рода маркеров применять излишне детализированные рисунки.
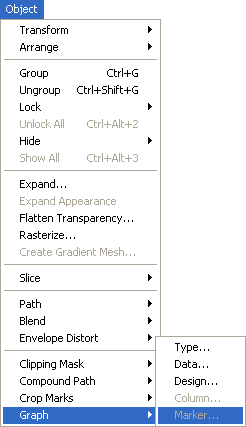
Рис. 12.29. Диалоговое окно Graph Marker
Редактирование декоративного элемента
Если пользователь располагает возможностью изменять оригинал, послуживший источником декоративного элемента, следует руководствоваться описанными выше процедурами (см. разд. "Создание декоративных элементов для диаграмм" данной главы).
Но и при отсутствии исходного оригинала программа позволяет извлечь его из списка (см. рис. 12.26) и изменить.
- Сначала необходимо выполнить команду Deselect All (Отменить выделение) меню Edit (Правка), для того чтобы в документе не осталось выделенных объектов, а затем – команду Design (Оформление) меню Object › Graphs (Объект › Диаграмма).
- В открывшемся диалоговом окне Graph Design (Образец оформления) (см. рис. 12.26) выбрать из списка нужный элемент и нажать кнопку Paste Design (Вклеить образец).
В результате в документ будет перенесен векторный оригинал, который допускается редактировать. После редактирования его можно снова превратить в декоративный элемент, при необходимости присвоив ему другое имя.
— Регулярная проверка качества ссылок по более чем 100 показателям и ежедневный пересчет показателей качества проекта.
— Все известные форматы ссылок: арендные ссылки, вечные ссылки, публикации (упоминания, мнения, отзывы, статьи, пресс-релизы).
— SeoHammer покажет, где рост или падение, а также запросы, на которые нужно обратить внимание.
SeoHammer еще предоставляет технологию Буст, она ускоряет продвижение в десятки раз, а первые результаты появляются уже в течение первых 7 дней. Зарегистрироваться и Начать продвижение
Экспортирование декоративных элементов в другие документы
Если работа с диаграммами составляет основную или неотъемлемую часть работы пользователя, полезно создать пользовательский загрузочный файл. В этом случае не только декоративные заливки, но и декоративные элементы диаграмм будут доступны в соответствующих палитрах и диалоговых окнах при открытии любого документа.
