Команды меню Envelope Distort и эффекты группы Warp
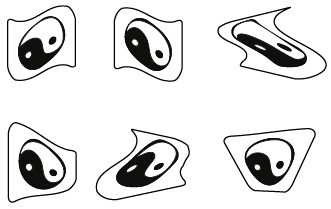
Рис. 2.24. Различные варианты деформации оболочки типа Flag
Как видите, набор заготовок достаточно велик, но ваши возможности им не ограничиваются. Вы можете поэкспериментировать с настройками группы Distortion (Искажение) окна Warp Options (Настройки деформации). Один и тот же шаблон деформации может выглядеть совершенно по-разному (рис. 2.24).
Кроме того, после выполнения команды Object › Envelope Distort › Make with Warp (Объект › Внешнее искажение › Преобразовать деформируя) вы можете редактировать оболочку так же, как и любой другой векторный контур, по правилам, описанным в занятии 1. Так можно придать объекту любую, самую причудливую форму (рис. 2.25).
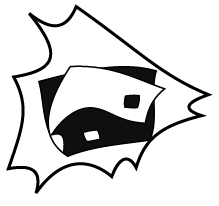
Рис. 2.25. Результат произвольного редактирования оболочки
Кстати, можно вообще не пользоваться заготовками, а сразу начать редактировать оболочку вручную. Для этого необходимо создать ее командой Object › Envelope Distort › Make with Mesh (Объект › Внешнее искажение › Наложить сетку).
Наконец, можно сначала нарисовать оболочку, а затем поместить в нее объект командой Object › Envelope Distort › Make with Top Object (Объект › Внешнее искажение › Преобразовать в соответствии с верхним объектом) (рис. 2.26). При этом следите, чтобы оболочка была на переднем плане по отношению к деформируемому объекту. Проверить это легко: сдвиньте обе фигуры так, чтобы они перекрывались. Если объект прячется за оболочку, все нормально, можно выполнять команду. Если наоборот, выделите оболочку без объекта и выполните команду Object › Arrange › Bring to Front (Объект › Упорядочить › Поместить наверх).
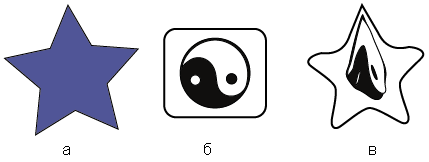
Рис. 2.26. а – оболочка, б – объект, в – объект, помещенный в оболочку
Эффекты группы Warp (Деформация), по сути, повторяют применение команды Object › Envelope Distort › Make with Warp (Объект › Внешнее искажение › Преобразовать деформируя). Но есть у них и свои особенности.
Например, оболочка, созданная с помощью команд меню Object › Envelope Distort (Объект › Внешнее искажение), не позволяет напрямую редактировать объект, помещенный в нее. Предварительно придется выполнить команду Object › Envelope Distort › Edit Contents (Объект › Внешнее искажение › Редактировать содержимое), а по окончании изменения исходного объекта – команду Object › Envelope Distort › Edit Envelope (Объект › Внешнее искажение> Редактировать оболочку). Пользователям CorelDraw это должно напомнить приемы работы с контейнерами, пользующиеся дурной славой. В Illustrator ситуация не такая печальная, но все равно неудобно. Эффекты этого недостатка лишены. Чтобы увидеть исходный вид объекта, достаточно перейти в упрощенный режим просмотра командой View › Outline (Вид › Контурный).
— Регулярная проверка качества ссылок по более чем 100 показателям и ежедневный пересчет показателей качества проекта.
— Все известные форматы ссылок: арендные ссылки, вечные ссылки, публикации (упоминания, мнения, отзывы, статьи, пресс-релизы).
— SeoHammer покажет, где рост или падение, а также запросы, на которые нужно обратить внимание.
SeoHammer еще предоставляет технологию Буст, она ускоряет продвижение в десятки раз, а первые результаты появляются уже в течение первых 7 дней. Зарегистрироваться и Начать продвижение
Зато оболочку, созданную с помощью эффекта, нельзя редактировать, смещая отдельные узлы. Поэтому сами, исходя из конкретной ситуации, выбирайте, что применить: команду меню или эффект. Авторы предпочитают первый способ. Дело в том, что главное достоинство эффектов – возможность изменить параметры в любой момент – присутствует и при использовании команды Object › Envelope Distort › Make with Warp (Объект › Внешнее искажение › Преобразовать деформируя). Выделите объект, над которым эта операция применена, еще раз выполните упомянутую команду – и появится окно, в которое можно внести необходимые изменения.
Кроме всего описанного, в Illustrator возможна еще и трансформация в объемный объект. Об этом мы подробнее поговорим в занятии 6.
