Использование инструментов трансформации
Для каждого вида трансформации есть свой инструмент. На палитре инструментов они располагаются примерно посередине (рис. 2.2). Рядом с ними находятся некоторые средства искажения формы объекта, но о них мы поговорим ниже.
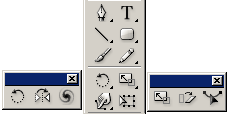
Рис. 2.2. Инструменты трансформирования
Пока нас интересуют четыре инструмента:
 – Rotate (Поворот) ("горячая" клавиша R);
– Rotate (Поворот) ("горячая" клавиша R); – Reflect (Отражение) ("горячая" клавиша O);
– Reflect (Отражение) ("горячая" клавиша O); – Scale (Масштабирование) ("горячая" клавиша S);
– Scale (Масштабирование) ("горячая" клавиша S); – Shear (Перекос).
– Shear (Перекос).
Принцип действия у всех инструментов одинаковый. Рассмотрим его на примере самого сложного из инструментов – Shear (Перекос).
Прежде чем приступить к редактированию объекта, не забудьте его выделить. Затем активизируйте нужный инструмент. После этого можно выбрать один из двух способов редактирования.
Редактирование "на глаз
Вначале нужно решить, относительно какой точки будет производиться изменение объекта. По умолчанию центром трансформации является центр фигуры. Если это вас не устраивает, щелкните левой кнопкой мыши в более подходящем месте документа – центр трансформации переместится туда. Затем еще раз нажмите кнопку мыши, но теперь не отпускайте ее. Переместите курсор. Появится цветной "скелет" объекта, который демонстрирует новое положение фигуры (рис. 2.3).
Совет
Чем ближе к центру трансформации вы начинаете редактирование, тем с большей амплитудой оно происходит. Если вы начнете из удаленной точки, то сможете более точно контролировать изменение формы объекта.
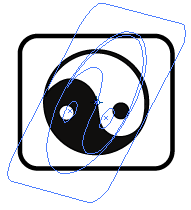
Рис. 2.3. Отображение объекта во время трансформирования
Добившись приемлемого для вас результата, отпустите кнопку мыши. Объект соответствующим образом изменит форму (рис. 2.4).
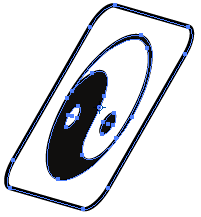
Рис. 2.4. Отображение объекта после трансформирования
Если в процессе трансформирования удерживать нажатой клавишу ALT, произойдет дублирование объекта, то есть и оригинал будет сохранен, и его искаженная копия появится.
Удерживание клавиши SHIFT заставит объект искажаться только в определенном направлении. Например, если удерживать SHIFT и перемещать инструмент Shear (Перекос) влево или вправо, горизонтальные стороны прямоугольника останутся строго горизонтальными.
