Замена изображений
Как уже говорилось, заказчик принес нам несколько фотографий, и мы решили сразу выбрать наиболее подходящую. Однако помещать и удалять их достаточно утомительно, поэтому мы решили воспользоваться способами, которые позволяют выполнять эти действия несколько быстрее.
Для применения первого способа выполните следующие действия.
- Выделите существующий объект инструментом Selection (Выделение).
- Откройте диалоговое окно Place (Поместить).
- Установите флажок рядом с параметром Replace (Заменить).
- Найдите среди файлов нужный и щелкните на кнопке ОК. В итоге помещенное изображение заменится на новое.
Второй способ заключается в использовании палитры Links (Связи).
- Для ее вызова выберите Window › Show Links (Окно › Показать связи).
- После этого появится палитра (рис. 7.3). Здесь щелкните на значке
 – Replace Link (Поменять ссылку). Этой командой также можно изменить путь к файлу, не выполняя заново операции помещения.
– Replace Link (Поменять ссылку). Этой командой также можно изменить путь к файлу, не выполняя заново операции помещения. 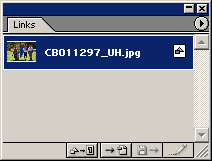
Рис. 7.3. Палитра Links  После внимательного изучения мы обнаружили на нашем изображении небольшой дефект, который можно исправить в редакторе растровой графики. Для этого воспользуйтесь значком Edit Original (Редактировать оригинал), расположенном на этой же палитре. При щелчке на этой кнопке запускается программа, с которой ассоциирован обрабатываемый связанный файл.
После внимательного изучения мы обнаружили на нашем изображении небольшой дефект, который можно исправить в редакторе растровой графики. Для этого воспользуйтесь значком Edit Original (Редактировать оригинал), расположенном на этой же палитре. При щелчке на этой кнопке запускается программа, с которой ассоциирован обрабатываемый связанный файл.- После устранения недочетов щелкните на значке
 – Update Link (Обновить связь). Эта кнопка позволяет обновить вид иллюстрации, вставив ее заново.
– Update Link (Обновить связь). Эта кнопка позволяет обновить вид иллюстрации, вставив ее заново.
Внимание
В меню Edit › Preferences › File and Clipboard (Правка › Установки › Файлы и буфер обмена) есть настройка Update Links (Обновлять связи). Если выставить значение Automatically (Автоматически), то обновления будет производить сама программа.
После просмотра всех фотографий и их детального анализа мы остановили свой выбор на изображении, представленном на рис. 7.4.

Рис. 7.4. Растровый фон для документа
Даже если будет произведен тщательный подбор, изображение все равно вряд ли будет идеальным, поэтому потребуются некоторые преобразования.
