Обновление измененных изображений
- Используя инструмент Selection (Выделение) (
 ), щелкните на изображении Orchard of Kings, чтобы выделить его, а затем выберите в меню команду Object › Fitting › Fit Frame to Content (Элемент › Подгонка › Настроить размер фрейма по содержимому). Эта команда изменяет только размеры фрейма, но не изображения.
), щелкните на изображении Orchard of Kings, чтобы выделить его, а затем выберите в меню команду Object › Fitting › Fit Frame to Content (Элемент › Подгонка › Настроить размер фрейма по содержимому). Эта команда изменяет только размеры фрейма, но не изображения. 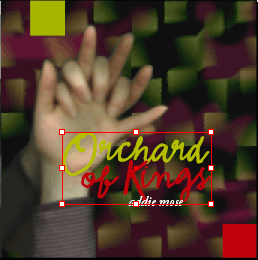
Теперь вы замените большое широкое изображение рук, которое расположено на втором развороте (страницы 5-7), на модифицированное изображение. Чтобы переопределить текущую связь для другого изображения, будет использована кнопка Relink (Связать заново).
- Перейдите на страницы 5-7 (второй разворот) и выберите в меню команду View › Fit Spread in Window (Вид › Целый разворот).
- Выберите файл 07_j.psd с изображением двух рук, занимающим страницы 5-7. Вы можете определить, правильное ли изображение выбрано, поскольку имя файла изображения становится выделенным на палитре Links (Связи).
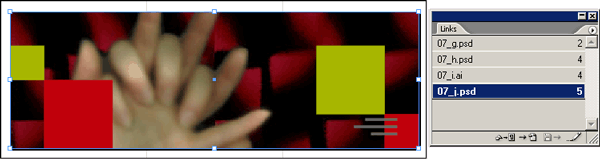
- Щелкните на кнопке Relink (Связать заново) (
 ) на палитре Links (Связи).
) на палитре Links (Связи). - В открывшемся диалоге Locate File (Нахождение файла) перейдите в папку ID_07, чтобы найти файл 07_h.psd, и щелкните на кнопке Open (Открыть). Новая версия изображения (имеющая зеленоватый оттенок, который особенно заметен на фоне) заменяет исходное изображение (с красным цветом фона) и соответствующим образом обновляется палитра Links (Связи).
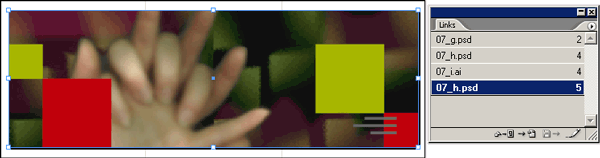
- Щелкните на пустой области на монтажном столе, чтобы снять выделение со всех элементов файла.
- Выберите в меню команду File › Save (Файл › Сохранить), чтобы сохранить выполненную работу.
