Импортирование файла программы Illustrator
Программа InDesign использует все преимущества гладких линий, обеспечиваемых форматом EPS векторных изображений, которые создаются в программе Adobe Illustrator. Когда вы используете высокое качество отображения программы InDesign, векторные изображения и текст в формате EPS всегда имеют гладкие линии при любой степени увеличения. Для большинства векторных изображений в формате EPS не требуется обтравочный контур, поскольку большинство программ сохраняют такие изображения с прозрачным фоном. В этом разделе вы перетащите изображение, созданное в программе Illustrator, из папки в документ программы InDesign.
- Убедитесь, что папка ID_07 и окно документа программы InDesign одновременно видны на экране. Если необходимо, в программе InDesign измените масштаб или прокрутите окно документа, чтобы одновременно были видны страницы 5 и 6. Возможно, будет полезно просмотреть весь разворот целиком, выбрав в меню команду View › Fit Spread In Window (Вид › Целый разворот).
- На палитре Layers (Слои) выделите слой Graphics (Изображения).
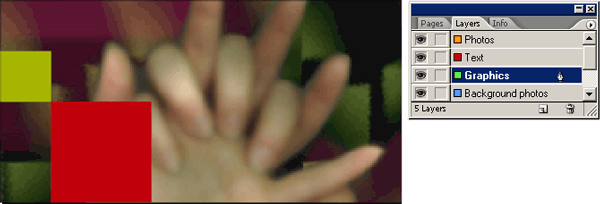
- Перетащите файл 07_e.ai программы Illustrator в окно документа программы InDesign. Расположите его, как показано на рисунке.
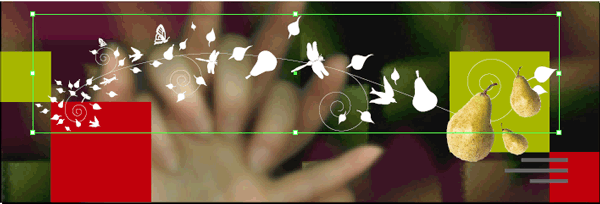
- Если желаете, измените размер окна программы InDesign, поскольку импортирование файла уже закончено.
Сейчас вы увидите, как отображение графики с высоким разрешением в программе InDesign влияет на вид векторного изображения.
- Отобразите палитру Navigator (Навигатор). Выделив изображение, созданное в программе Illustrator, введите 1000 в поле ввода Zoom (Масштаб) и нажмите клавишу Enter (Windows).
- При необходимости переместите прямоугольник текущей области просмотра на палитре Navigator (Навигатор), чтобы увидеть больше деталей в изображении, созданном в программе Illustrator.
- Щелкните правой кнопкой мыши (Windows) или щелкните, удерживая нажатой клавишу Control (Mac OS), на изображении плюща и в открывшемся контекстном меню выберите команду Display Performance › Typical Display (Параметры отображения › Стандартное отображение графики). Обратите внимание на зазубренность краев изображений. Затем, используя снова контекстное меню, выберите команду Display Performance › High Quality Display (Параметры отображения " Отображение графики с высоким разрешением).
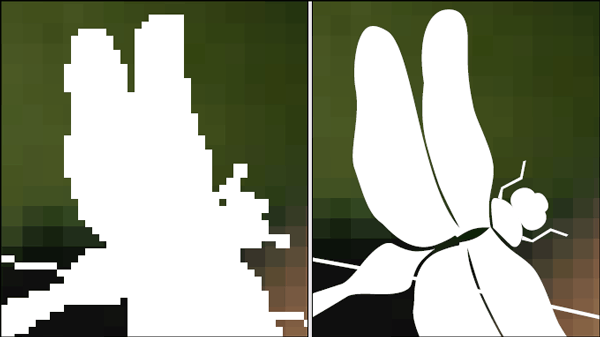
Экранное разрешение изображения со стандартным и высоким качеством отображения.
Параметры отображения
Выбрав команду High Quality Display (Отображение графики с высоким разрешением), вы сможете увидеть изображение, созданное в программе Illustrator, при максимальном уровне детализации с резкими, четкими краями. Поскольку в данном случае отображение является точным, вы можете использовать данный вид для правильного расположения и выравнивания изображений в формате EPS и созданных в программе Illustrator, особенно в том случае, когда работа производится при большом масштабе увеличения. Однако в случае использования отображения графики с высоким разрешением может наблюдаться небольшое падение производительности компьютера. Чтобы ускорить отображение изображения для оставшейся части урока, вы переключитесь снова на отображение графики с низким разрешением.
Щелкните правой кнопкой мыши (Windows) или щелкните, удерживая нажатой клавишу Control (Mac OS), на изображении плюща и в открывшемся контекстном меню выберите команду Display Performance › Typical Display (Параметры отображения › Стандартное отображение графики).
Сохраните файл.
