Помещение PDF-файла
В макет программы InDesign можно включать файлы формата Adobe Portable Document Format (Формат машинонезависимых документов компании Adobe) (PDF). Формат PDF является популярным форматом для обмена документами и изображениями, к которым, например, относятся рекламные материалы, потому что данный формат сохраняет цвета профессионального качества, векторные и растровые изображения, текст для широкого диапазона программ и компьютерных платформ. Формат PDF можно использовать для публикации одного и того же документа на бумаге и в Интернете, поддерживая соответствующее качество для обоих источников. В этом разделе вы импортируете PDF-файл, содержащий логотип компании, созданный и сохраненный прямо из программы Adobe Illustrator.
- Перейдите на страницу 3 документа и убедитесь, что все элементы, расположенные на странице, видны. Убедитесь также, что на палитре Layers (Слои) выделен слой Graphics.
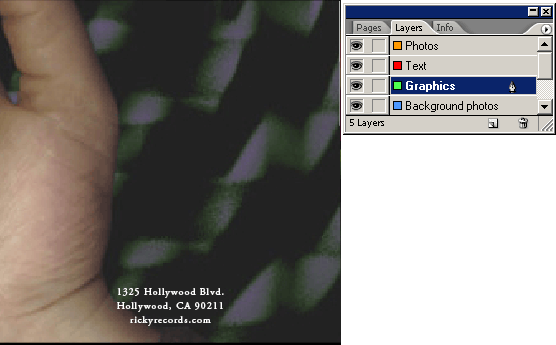
Сейчас будет использована клавишная комбинация для открытия диалога Place (Поместить).
- Нажмите комбинацию клавиш CTRL + D (Windows) или Command+D (Mac OS). В открывшемся диалоге Place (Поместить) сбросьте флажок Replace Selected Item (Заменить выделенный элемент) и установите флажок Show Import Options (Показать параметры импорта). В папке ID_07 найдите и щелкните дважды на файле 07_f.pdf.
Параметры импорта для PDF-файлов позволяют настроить режим помещения PDF-файла в документ. Например, если помещается многостраничный PDF-файл, можно выбрать помещаемую страницу. Однако данный файл содержит только одну страницу. Также можно задать обрезание файла, что вы и сделаете на следующем шаге.
- В открывшемся диалоге Place PDF (Помещение PDF-файла) в открывающемся списке Crop To (Обрезать до) выберите значение Bounding Box (Ограничивающий прямоугольник). В результате этого действия размер помещаемого PDF-файла установится равным размеру самого маленького прямоугольника, который заключает в себя все элементы файла. Например, в данном случае логотип гораздо меньше размера страницы, поэтому имеет смысл, чтобы размер фрейма импортируемого файла равнялся размеру логотипа, а не размеру страницы.
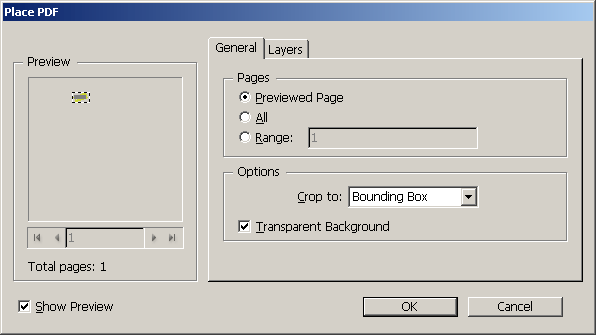
- Не изменяя значений остальных параметров, щелкните на кнопке ОК. Затем, когда курсор мыши сменит форму на значок загруженного изображения, щелкните мышью над адресом на странице 3 вашего документа.
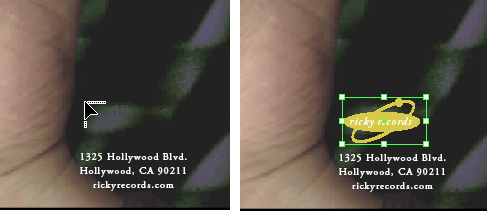
- Сохраните файл.
