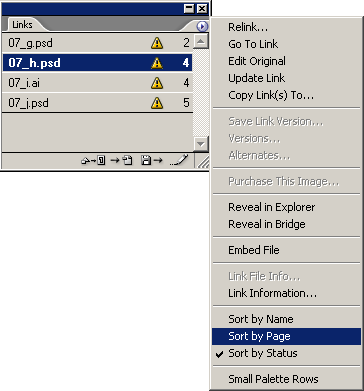Просмотр информации об импортированных файлах
Палитру Links (Связи) можно использовать для управления помещенными изображениями или текстовыми файлами другими способами, например, посредством обновления или замены текста или изображения. Все методы данного урока, касающиеся управления связанными файлами, в равной мере применимы как к графическим, так и к текстовым файлам, которые помещаются в документ.
- Если палитра Links (Связи) не видна на экране, выберите в меню команду Window › Links (Окно › Связи), чтобы отобразить ее. Если вы не можете увидеть все имена связанных файлов без прокрутки, нажав и удерживая кнопку мыши, перетащите правый нижний угол палитры для увеличения ее размера, чтобы были видны все имена.
- Дважды щелкните на связи с именем 07_g.psd. Появится диалог Link Information (Информация о связи), в котором содержится информация о связанном файле.
- Щелкните на кнопке Next (Следующий), чтобы отобразить информацию о следующем файле в списке палитры Links (Связи), 07_h.psd. Таким способом можно быстро исследовать все связи. Некоторые связи могут содержать значок предупреждения (
 ) в колонке Content Status (Статус содержимого); этот значок сообщает о проблеме со связыванием, которая будет решаться в следующей части урока. После того как вы изучили информацию о связи, щелкните на кнопке Done (Готово).
) в колонке Content Status (Статус содержимого); этот значок сообщает о проблеме со связыванием, которая будет решаться в следующей части урока. После того как вы изучили информацию о связи, щелкните на кнопке Done (Готово). По умолчанию файлы на палитре Links (Связи) отсортированы таким образом, что файлы, находящиеся в начале списка, нуждаются в обновлении или в повторном связывании. Чтобы отсортировать список файлов другими способами, можно воспользоваться командами меню палитры Links (Связи).
- В меню палитры Links (Связи) выберите команду Sort by Page (Сортировать по страницам). Теперь файлы в списке палитры Links (Связи) отсортированы в соответствии с порядковым номером страницы, на которой находятся связанные элементы.