Использование альфа-каналов программы Photoshop в программе InDesign
Сейчас вы вернетесь снова к программе InDesign и увидите, как создать различные обтравочные контуры из путей и альфа-каналов программы Photoshop.
- Переключитесь на программу InDesign. Убедитесь, что файл программы Photoshop 07_d.psd все еще выделен на странице; при необходимости выделите его, используя инструмент Selection (Выделение) (
 ).
). 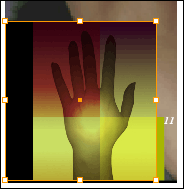
- (Необязательно). Щелкните правой кнопкой мыши (Windows) или щелкните мышью, удерживая нажатой клавишу Control (Mac OS), на изображении руки и в открывшемся контекстном меню выберите команду Display Performance › High Quality Display (Параметры отображения " Отображение графики с высоким разрешением). Этот шаг не является обязательным, однако он позволит точно просматривать результаты на следующих шагах.
- Не снимая выделения с изображения руки, выберите в меню команду Object › Clipping Path (Элемент › Обтравочный контур). При необходимости переместите диалог Clipping Path (Обтравочный контур) в сторону, чтобы вы могли видеть изображение во время работы.
- Убедитесь, что флажок Preview (Просмотр) диалога Clipping Path (Обтравочный контур) установлен, а затем в открывающемся списке Type (Тип) выберите значение Alpha Channel (Альфа-канал). Станет доступным открывающийся список Alpha (Альфа-канал), состоящий из имен трех альфа-каналов, которые вы видели в программе Photoshop.
- В открывающемся списке Alpha (Альфа-канал) выберите значение Alpha 1. Программа InDesign создаст обтравочный контур из альфа-канала. Затем выберите значение Alpha 2 из того же списка и сравните результаты.
Первый обтравочный контур был создан с использованием значений по умолчанию для параметров, определяющих границы альфа-канала. Можно точно настроить обтравочный контур, который программа InDesign создает из альфа-канала, изменив значения параметров Threshold (Порог) и Tolerance (Допуск), как вы делали это ранее в данном уроке для режима Detect Edges (По границам). Для альфа-каналов начинайте настройку с небольшого значения параметра Threshold (Порог), например 1.
- В открывающемся списке Alpha (Альфа-канал) выберите значение Alpha 3 и установите флажок Include Inside Edges (Включить внутренние границы). Обратите внимание на изменения в изображении.
Установленный флажок Include Inside Edges (Включить внутренние границы) заставляет программу InDesign распознать дырку в виде бабочки, нарисованную в альфа-канале Alpha 3, и добавить ее к обтравочному контуру.
Вы можете увидеть, как выглядит дыра в виде бабочки в программе Photoshop, просмотрев альфа-канал Alpha 3 исходного файла программы Photoshop, как вы сделали это в предыдущей процедуре "Изучение путей и альфа-каналов программы Photoshop".
- В открывающемся списке Type (Тип) выберите значение Photoshop Path (Путь программы Photoshop), а затем в открывающемся списке Path (Путь) выберите значение Shapes. Программа InDesign изменит форму фрейма изображения, чтобы соответствовать пути программы Photoshop.
- В открывающемся списке Path (Путь) выберите значение Circle. Поскольку это желаемый эффект для текущего дизайна, щелкните на кнопке ОК.
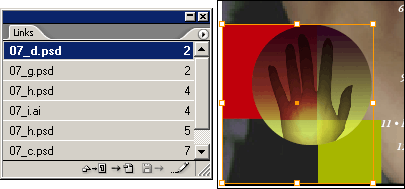
Поскольку вы закончили работу с данным изображением, можете установить для него стандартное разрешение отображения, используемое в документе по умолчанию.
- Щелкните правой кнопкой мыши (Windows) или щелкните, удерживая нажатой клавишу Control (Mac OS), на изображении руки, чтобы открыть контекстное меню, и выберите команду Display Performance › Typical Display (Параметры отображения › Стандартное отображение графики). После этого сохраните файл.
