Помещение файла программы Photoshop и настройка качества отображения
Теперь, когда все связи обновлены, можно добавлять другие изображения. Вы поместите файл программы Photoshop в документ программы InDesign. Программа InDesign импортирует непосредственно файлы программы Photoshop; нет необходимости в сохранении файлов в других форматах и нет необходимости в объединении слоев перед импортированием.
Как только вы поместите изображение, программа InDesign автоматически создаст версию данного изображения с низким разрешением (proxy – экранная версия) в соответствии с текущими значениями параметров диалога Preferences (Настройки). Это и все другие изображения в данном документе являются экранными версиями с низким разрешением, поэтому на изображении заметны зубчатые края. Можно управлять степенью детализации, используемой программой InDesign для отображения помещенных изображений. Понижение экранного качества помещенных изображений приводит к увеличению скорости отображения страниц и не влияет на качество результирующего документа.
- Используя открывающийся список, расположенный в строке состояния окна документа, перейдите на страницу 7 вашего документа. Если необходимо, измените масштаб или прокрутите окно документа, чтобы можно было видеть страницу целиком.
- На палитре Layers (Слои) щелкните на слое Photos, чтобы сделать его целевым.
- Убедитесь, что никакие элементы не выделены. Затем выберите в меню команду File › Place (Файл › Поместить) и в открывшемся диалоге дважды щелкните на файле 07_c.psd, находящемся в папке ID_07.
- Расположите значок загруженного изображения слева и немного ниже верхней границы зеленого квадрата и щелкните один раз.
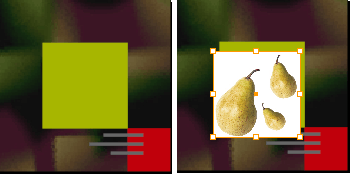
Не беспокойтесь о прямоугольнике с белым фоном, расположенным позади изображения. Вы удалите его в следующей части данного урока. Теперь вы увеличите документ, чтобы, используя высокую степень увеличения, можно было изучить параметры, отвечающие за качество отображения.
- Щелкните на вкладке палитры Navigator (Навигатор) (или выберите в меню команду Window › Navigator (Окно › Навигатор), чтобы отобразить палитру). Используйте палитру, чтобы увеличить масштаб до значения 400%, при этом сохраняя положение помещенного изображения в центре экрана.
- Щелкните правой кнопкой мыши (Windows) или щелкните, удерживая нажатой клавишу Control (Mac OS), на изображении груши, а затем выберите в открывшемся контекстном меню команду Display Performance › High Quality Display (Параметры отображения › Отображение графики с высоким разрешением). Изображение груш теперь отображается с полным разрешением. Обратите внимание, что изменение разрешения не затронуло остальные изображения документа. Используйте данный способ, что убедиться в четкости, внешнем виде или расположении помещенного изображения на макете программы InDesign.
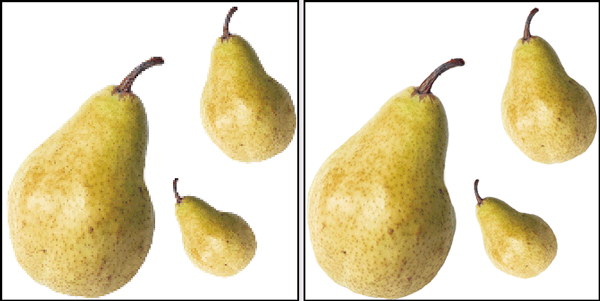
Экранное отображение, установленное в значение Typical Display (Стандартное отображение графики) (слева) и High Quality Display (Отображение графики с высоким разрешением) (справа)
- Выберите в меню команду File › Save (Файл › Сохранить).
