Окно Timeline
- Проиграйте анимацию, щелкнув по кнопке Play Animation. Вы можете видеть, что ящик действительно прыгает второй раз в другом направлении, только не вытягивается при прыжке и не изменяет угол наклона. Далее мы настроим и это (рис. 6.54).
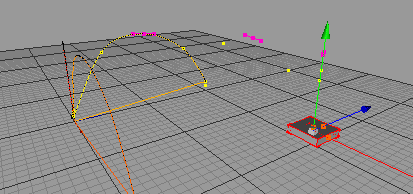
Рис. 6.54. Ящик совершает два прыжка в разных направлениях - Скопировать ключи изменения масштаба очень просто, поскольку они не меняются для разных осей. Чтобы скопировать последовательности Scale.X, Scale.Y и Scale.Z, выделите их, поочередно щелкая по ним кнопкой мыши с нажатой клавишей SHIFT, или применив прямоугольное выделение. При прямоугольном выделении щелкните мышью на пустом участке области последовательностей выше и левее выделяемых объектов и протащите курсор мыши в противоположный угол прямоугольника выделения, удерживая кнопку мыши нажатой. После выделения повторите действия, описанные в пункте 7, установив последовательности также на 100-й кадр. В этом случае точная установка становится проще, поскольку вы можете использовать красные маркеры последовательности, выравнивая их по уже установленным ключам анимации.
- Просмотрев анимацию, вы увидите, что прыжок стал более натуралистичным. Теперь мы закончим движения ящика, приведя его в исходную точку, после чего настроим вращения на всех этапах и создадим более плавные переходы между прыжками.
- Скопируйте любую из последовательностей трека Position.Y внутри трека на позицию 200-го кадра (рис. 6.55).

Рис. 6.55. Скопируйте любую из последовательностей трека Position.Y внутри трека на позицию 200-го кадра - Скопируйте дважды последовательность из трека Position.X – внутри трека и в трек Position.Z на позицию 200-го кадра. Если вы просмотрите результат анимации, то увидите, что третий прыжок ящик совершает из исходной точки в конечную. Поскольку нам требуется обратное движение, необходимо на последних последовательностях треков Position.X, Position.Y и Position.Z обратить очередность ключевых кадров, то есть поменять местами первый и последний кадры, второй и четвертый и т.д. Для упрощения перестановки кадров необходимо скопировать сначала последовательности в треках масштабирования. Это позволит при перестановке кадров выравнивать их положение по кадрам треков масштабирования.
- Скопируйте вторые последовательности треков Scale.X, Scale.Y и Scale.Z, как описано в пункте 10.
- Вы можете менять местами ключевые кадры сразу трех последовательностей, выделяя их с помощью прямоугольного выделения. Для того чтобы поменять местами первый и последний ключевые кадры, переместите первый кадр в произвольное положение на последовательности, затем перетащите последний кадр на место первого, выровняв его по первому кадру последовательности в треке Scale. Последний шаг – установка первого кадра на позицию последнего.
- Аналогичным образом поменяйте третий и четвертый ключи, установленные на 223-м и 267-м кадрах.
- Поскольку второй и шестой кадры расположены на последовательности несимметрично, порядок их настройки будет немного отличаться. Переместите второй ключ из положения 210-го кадра в положение 280-го кадра, а шестой ключ – из положения 285-го в положение 205-го кадра. Центральный ключ анимации остается без изменения, так как расположен точно в центре последовательности.
- Перейдем к настройке вращения ящика. Первым шагом будет удаление последовательностей в треках Rotation.H и Rotation.В., поскольку они не несут никакой информации, и кроме того нам потребуется скопировать в эти треки последовательности из других треков.
- Скопируйте последовательность трека Rotation.P в трек Rotation.В на позицию 100-го кадра. Просмотрите анимацию – и вы увидите, что наклон происходит в обратном направлении.
- Для настройки направления наклона ящика во втором прыжке выделите третий ключ, установленный на позиции 123-го кадра. В окне Attributes в поле Value (Значение) изменить угол – 25° на положительный угол 25°.
- Выделите пятый ключ, установленный на позиции 167-го кадра. В окне Attributes в поле Value (Значение) изменить угол 25° на отрицательный угол – 25°.
- Для настройки направления наклона ящика в третьем прыжке потребуется предварительно повернуть его относительно оси Y. Для этого необходимо в треке Rotation.H создать дополнительную последовательность.
- Чтобы создать последовательность вручную, щелкните в треке Rotation.H мышью в области 200-го кадра. Удерживая кнопку мыши нажатой и удерживая клавишу CTRL, протяните курсор до конца трека. При этом будет создана пустая последовательность, не содержащая ключевых кадров.
- Для создания ключевого кадра на последовательности щелкните левой кнопкой мыши на позиции 200-го кадра, удерживая нажатой клавишу CTRL. Появится ключ, не имеющий настроек. Чтобы настроить его, задайте в окне Attributes значение поля Value 0°.
- Создайте второй ключевой кадр, щелкнув правой кнопкой по последовательности и выбрав в контекстном меню команду New Key (Новый ключ). В появившемся диалоговом окне Time введите номер кадра 210. Настройте ключевой кадр, введя в поле Value окна Attributes значение угла 45°.
- Поскольку при возвращении на исходную позицию ящик должен повернуться обратно, для последующего (первого) прыжка, необходимо развернуть его на 45° в конце созданной в треке Rotation.H последовательности.
- Скопируйте первый ключ анимации из 200-го кадра в 290-й кадр, а второй ключ – из 210-го в 270-й кадр.
- Скопируйте последовательность в треке Rotation.В внутри трека на начальную позицию 200-го кадра.
- Настройте значения 223-го и 267-го кадров, изменив в поле Value окна Attributes значение угла на противоположное по знаку.
