Окно Timeline
- Просмотрите созданную анимацию. В целом, тройной прыжок получается довольно реалистичным и правильным – рис. 6.56. Недостатком является некоторая нечеткость движений при переходе от одного прыжка к другому. Попробуем исправить этот недостаток.
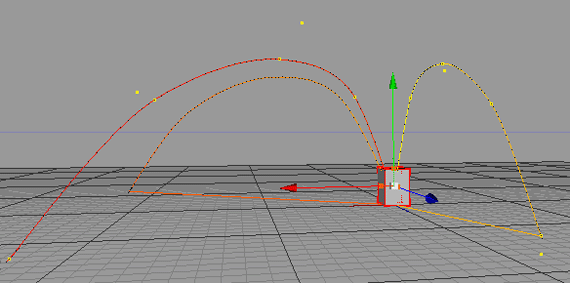
Рис. 6.56. Тройной прыжок - Начнем с масштаба. В нашей анимации после прыжка ящик остается сплющенным (масштаб по оси Y равен 0.3). Следующая последовательность, начинающаяся через 10 кадров, имеет первоначальный масштаб равный 1. Поскольку обе последовательности не связаны, то в течение промежутка времени между ними ящик остается сплющенным, а потом резко вытягивается. Чтобы устранить этот эффект, необходимо соединить последовательности между собой. В этом случае ключи будут лежать на одной последовательности и значения между ними будут интерполироваться, то есть будет происходить плавный переход от сплющенного ящика в 90-м кадре к выпрямленному в 100-м.
- Для соединения выделите две последовательности в треке Scale.X, удерживая нажатой клавишу SHIFT. После этого вызовите команду Sequences › Connect (Последовательности › Связать). В результате появится дополнительный участок последовательности, соединяющий исходные участки в одно целое – рис. 6.57.
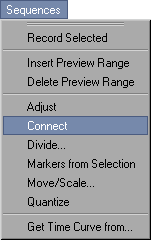
Рис. 6.57. Соедините последовательности, используя команду Sequences › Connect - Повторите шаг 32 для последовательностей в треках Scale.Y и Scale.Z.
- Поскольку при изменении масштаба меняется и положение его геометрического центра, то необходимо также соединить последовательности, расположенные в треке Position.Y и отвечающие за горизонтальное положение ящика.
- Если вы хотите, чтобы ящик выпрямился после прыжка быстрее, а после этого сделал паузу перед прыжком, то вы можете скопировать все ключи анимации треков Scale.Z, Scale.Y, Scale.Z и Position.Y, расположенные в 100-м кадре, на, скажем, 95-й кадр. Для этого выделите их, щелкая по ним последовательно, или с помощью прямоугольного выделения, и перетащите их с нажатой клавишей CTRL на нужный кадр. Поскольку все значения ключей в 95-м и 100-м кадрах одинаковы, то ящик выпрямится быстрее, а в промежутке между кадрами не будет происходить никакого действия.
- Повторите все описанные действия для промежутка времени между вторым и третьим прыжками. В результате все прыжки будут смотреться реалистичнее, а переходы – более плавно. Единственным слабым местом остается переход от последнего прыжка к первому. Это имеет значение при зацикливании анимации, например если вы хотите, чтобы ящик сделал несколько кругов.
- Для плавного перехода необходимо, чтобы значения между кадрами с разными данными интерполировалось. Поскольку нельзя соединить конец последовательности с его началом, вы можете только удлинить последовательности до 300-го кадра и добавить ключи анимации так, чтобы плавный переход от одних значений параметров к другим происходил в конце анимации.
- Для удлинения прочертите в треках последовательности нужной длины от концов существующих последовательностей до конца анимации. После этого выделите последовательности, соответствующие третьему прыжку, и вновь созданные последовательности во всех треках, кроме Rotation.P. Вызовите команду Sequences › Connect, чтобы соединить их в целые последовательности.
- Выделите ключи анимации, расположенные на 0-м кадре всех треков, кроме Rotation.Р, и скопируйте их на 300-й кадр, перетаскивая с нажатой клавишей CTRL.
- Если новые последовательности выходят за края области анимации, вы можете обрезать их, вызвав команду Sequences › Adjust (Последовательности › Подогнать).
В результате выполнения всех описанных действий вы получите ящик, который будет правдоподобно прыгать по треугольнику.
