Использование менеджера материалов
Вы можете перетаскивать образец с помощью мыши на раскрашиваемый объект, а двойной щелчок по нему открывает окно Material, в котором осуществляется настройка материала и о котором подробно рассказывается в следующем разделе. Образец материала содержит сферический объект с примененными к нему параметрами материала.
В менеджере объектов вы можете выбирать размер образца: большой, средний или маленький. Для этого вам необходимо установить один из значков: Edit › Small Icons (Правка › Маленький значок), Edit › Medium Icons (Правка › Средний значок) или Edit › Large Icons (Правка › Большой значок) – рис. 8.10.
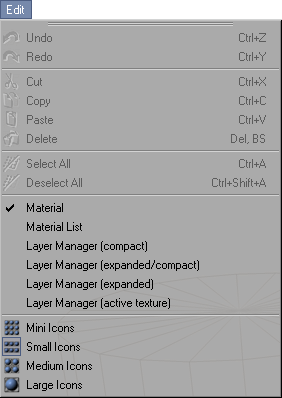
Рис. 8.10. Выбор размера образца в меню Edit
При выделении объекта, к которому применен материал, образец материала "утапливается" в менеджере, а при выделении самого материала цвет его названия становится красным. Вы можете выделить материалы всех выбранных в окне редактора объектов с помощью команды меню Function › Select Materials of Active Objects (Функция › Выделить материалы активных объектов). Кроме этого, меню Function содержит и другие необходимые при работе со многими материалами команды (рис. 8.11):
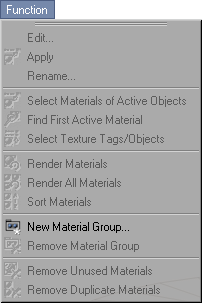
Рис. 8.11. Команды меню Function
- Find First Active Material (Найти первый активный материал);
- Render Materials (Визуализировать материалы) – здесь не имеется в виду понятие визуализации, которое мы применяли касательно сцены. Эта команда позволяет перечерчивать образец выделенного материала, что необходимо при загрузке сохраненной ранее сцены с материалами, поскольку для экономии памяти программа при сохранении может снизить качество изображения на образце;
- Render All Materials (Визуализировать все материалы) – команда, аналогичная предыдущей, но применяемая ко всем материалам в менеджере;
- Sort Materials (Сортировать материалы) – позволяет отсортировать материал по названиям в алфавитном порядке;
- Edit (Правка) – открывает окно редактирования материала;
- Apply (Применить) – назначает выделенный в менеджере материал выделенному в окне проекции объекту;
- Rename (Переименовать) – позволяет задать материалам индивидуальные названия, отличающиеся от дающихся по умолчанию (New…). Это особенно рекомендуется делать, когда сцена содержит большое количество материалов, чтобы быстро определить, к какому объекту назначен тот или иной материал;
- Remove Unused Materials (Удалить неиспользуемые материалы);
- Remove Duplicate Materials (Удалить дублирующиеся материалы) – удаляет материалы, имеющие одинаковые параметры и название;
- Select Texture Tags (Выделить теги текстуры) – если выделенный материал применен к какому-либо объекту, то при использовании этой команды в окне Attributes отображаются параметры наложения материала на объекты, описанные ниже.
Созданные вами материалы можно сохранять для использования в других сценах. Для сохранения используйте команду File › Save as (Файл › Сохранить как) строки меню окна Materials.
Примечание:
Как и во всех стандартных окнах Windows вы, вместо команд New Material, Load Material и Save Material as, можете использовать сочетания клавиш CTRL + N, CTRL + SHIFT + O и CTRL + SHIFT + S соответственно.
