Разбиение и объединение ячеек
Построенная таблица достаточно проста. В реальной жизни часто возникает надобность сформировать таблицу с подзаголовками, объединяющими серию строк или столбцов. Чтобы научиться объединять ячейки, выполните следующие шаги.
- Щелкните в ячейке с текстом Январь.
- Раскройте в панели инструментов Таблицы и границы (Tables And Borders) па литру кнопки вставки объекта.
- Выберите пункт Добавить строки выше (Insert Rows Above).
- В новой строке выделите четыре правые ячейки, как показано на рис. 7.11.

Рис. 7.11. Объединение ячеек - Щелчком на кнопке Объединить ячейки (Merge Cells) преобразуйте четыре вы деленные ячейки в одну.
- Введите текст По месяцам.
- Выделите ячейку с текстом Название товара и ячейку над ней. Щелчком на кнопке Объединить ячейки (Merge Cells) объедините их.
- Щелчком на значке Выравнять по центру (Align Center) в палитре кнопки выравнивания объектов подравняйте надпись в образовавшейся большой ячейке. Теперь заголовки строк и столбцов выглядят привлекательнее.
Примечание
Иногда таблицы оказываются достаточно высокими и не помещаются на одной странице. Чтобы заголовки столбцов дублировались при переносе части таблицы на следующую страницу, выделите первые несколько строк таблицы, которые должны повторяться на каждой странице, и выберите команду Таблица › Заголовки (Table › Heading Rows Repeat). Для отключения этого режима повторно выберите ту же самую команду. - Ячейки можно не только объединять, но и разделять. Выделите три нижние ячейки столбца Февраль и щелкните на кнопке Разбить ячейки (Split Cells). Откроется окно диалога, показанное на рис. 7.12.
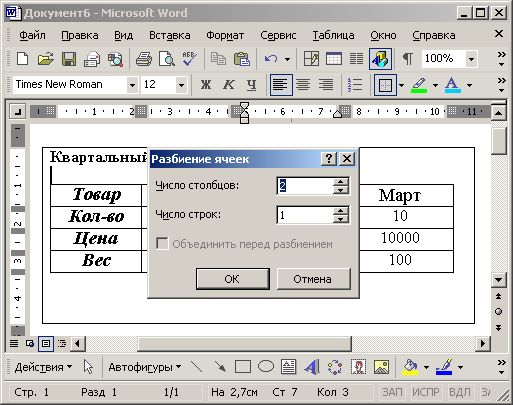
Рис. 7.12. Разбиение ячеек - Сбросьте флажок Объединить перед разбиением (Merge Cells Before Split). Остальные параметры оставьте без изменения. Это заставит Word разделить каждую из трех ячеек пополам.
- Щелкните на кнопке ОК и введите в новые ячейки произвольные числа. Теперь таблица будет выглядеть примерно так, как показано на рис. 7.12.