Добавление контакта
- В открывшемся окне диалога (рис. 20.2) введите рабочий адрес Петрова.
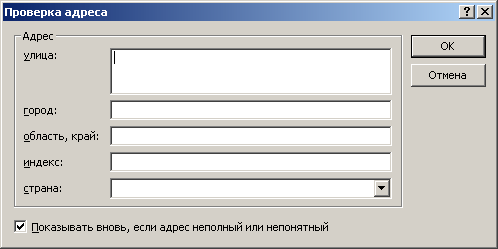
Рис. 20.2. Добавление адреса - Щелкните на кнопке ОК. Адрес появится на вкладке Общие. При необходимости щелкните на кнопке со стрелкой, расположенной ниже кнопки Адрес, выберите другую разновидность адреса и, повторив шаги 11-13, введите домашний адрес.
- Напечатайте адрес электронной почты в поле Эл. почта (E-mail). Если электронный адрес уже имеется в адресной книге Windows, можете скопировать его оттуда. Для этого щелкните на кнопке с раскрытой книгой. В списке Источник адресов (Show Names From The) появившегося окна диалога выберите необходимую адресную книгу, щелкните на нужной записи книги, а затем на кнопке ОК. В поле примечаний любого контакта можно ввести дополнительные пояснения или даже добавить файл. Такой файл может содержать резюме человека, его фотографию и любую другую информацию, которую полезно хранить вместе с контактом.
- Чтобы присоединить к контакту документ Word, щелкните на кнопке Добавить файл (Insert File).
- В открывшемся окне щелкните на кнопке Мои документы (My Documents), выделите один из файлов с расширением DOC (например, созданный на первом занятии) и щелкните на кнопке Вставка (Insert). Значок файла появится в нижней части вкладки Общие. Теперь, чтобы просмотреть содержимое файла, достаточно дважды щелкнуть на его значке в окне контакта.
- Щелкните на кнопке Категории.
- В списке категорий установите флажок Дела (Business) и щелкните на кнопке ОК.
- Чтобы сохранить настроенный контакт и сразу перейти к вводу нового, щелкните на кнопке Сохранить и создать (Save And New).
- Повторяя описанные выше шаги, введите еще два контакта.
Примечание
Чтобы создать контакт для человека, работающего в компании, реквизиты которой уже записаны в одном из контактов, выделите в папке Контакты имеющийся контакт с этой компанией и выполните команду Действия › Создать контакт в той же организации (Actions › New Contact From Same Company). В открывшемся бланке контакта уже будут заполнены поля организации, адреса и рабочих телефонов. - Заполнив поля последнего контакта, щелкните на кнопке Сохранить и закрыть, чтобы вернуться в основное окно папки контактов,.которое теперь будет выглядеть примерно так, как показано на рис. 20.3.
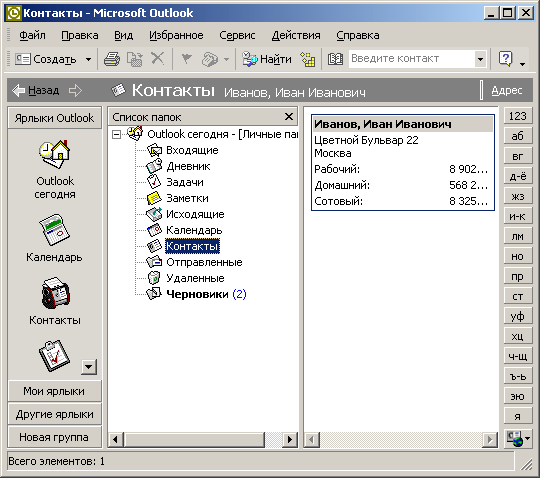
Рис. 20.3. Папка контактов