Обработка фотографий. Создание рамок.
Далее, с помощью инструмента  Rectangular Marquee (Прямоугольное выделение) создаем прямоугольное выделение в нашем новом канале, отступив от краев ровно настолько, насколько широкую мы желаем получить рамку.
Rectangular Marquee (Прямоугольное выделение) создаем прямоугольное выделение в нашем новом канале, отступив от краев ровно настолько, насколько широкую мы желаем получить рамку.
Теперь необходимо инвертировать полученное выделение, произведя следующую последовательность действий: выполняем команду Select › Inverse (Выделение › Инвертировать выделение) или просто нажимаем комбинацию клавиш SHIFT + CTRL + I. Затем заливаем белым цветом образовавшееся между двумя пунктирными линиями пространство: Edit › Fill (Редактирование › Залить), а в меню Contents › Use › White (Содержание › Использовать › Белый). В результате мы получаем черный прямоугольник в белой рамке.
Удаляем выделение командой Select › Deselect (Выделение › Убрать выделение (CTRL + D)) и используем какой-нибудь фильтр, например: Filter › Pixelate › Color Halftone, а с параметрами можете поэкспериментировать сами.
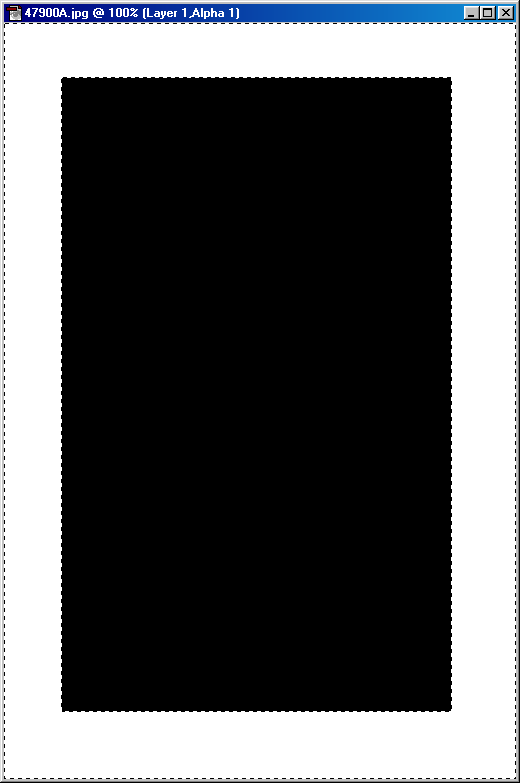
Рис. 244. Создаем прямоугольное выделение по центру к инвертируем выделение, чтобы выделить рамку изображения
И, наконец, переходим обратно в RGB-канал и загружаем созданный нами шаблон – Select › Load Selection (Выделение › 3агрузить выделение). Затем заполняем Edit › Fill (Редактирование › 3алить) цветом фона, на котором будет лежать картинка.
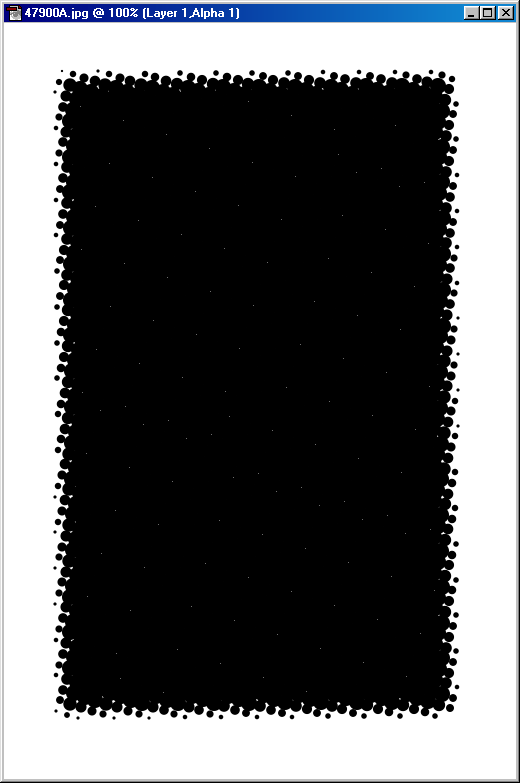
Рис. 245. Заготовка рамки уже готова – осталось наложить само изображение
