Золотой текст
Продолжаем применять различные эффекты для оформления текстов. На сей раз речь пойдет о выполнении надписей из специфических материалов. Выбор материала остается за вами. Главное, чтобы конечный стиль текста гармонировал с той средой, куда вы его желаете вставить. Дело в том, что текст, оформленный таким образом, лучше всего подходит для оформления заголовков Web-страниц или для создания различных баннеров.
Попробуем создать текст, выполненный литыми золотыми буквами. В начале, как обычно, проделаем ряд обязательных операций по подготовке холста, на котором будет помещаться наше изображение.
Создаем новый документ с белым фоном. Затем обращаемся к палитре каналов Channels (Каналы) и создаем новый канал, по умолчанию носящий имя Alpha 1. Выше неоднократно говорилось, как можно создать новый канал. Новый канал будет иметь черный фон. Именно в этом канале мы и будем писать наш текст. Как во всех предыдущих (впрочем, как и в последующих) уроках, связанных с обработкой текста, в качестве примера текста мы используем наше любимое слово QWERTY.
Итак, в канале Alpha 1 мы набираем наш текст. Как только мы активизируем инструмент для набора текста Турe (Текст), фон слоя станет красным, а цвет текста – черным. Однако как только мы отключим этот инструмент, фон приобретет свой первоначальный цвет, а текст станет белым, но будет иметь пунктирную окантовку.
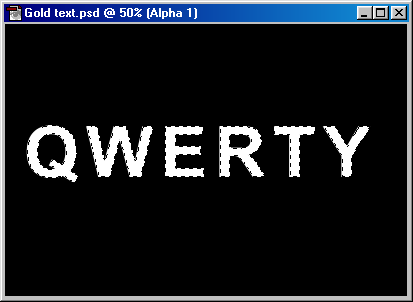
Рис. 193. При отключении инструмента Type, фон слоя приобретает свой первоначальный цвет, а текст – белым, но с пунктирной окантовкой
Теперь перейдем к палитре Слои (Layers). Здесь у нас пока есть только один слой, который автоматически появился при создании документа с белым фоном. Это слой Background (Фон), имеющий белый цвет. Именно сюда теперь надо загрузить маску из канала Alpha 1 (или, что то же самое, из четвертого канала). Помните пунктирную окантовку букв нашего текста? Это и есть маска, которая нам теперь так необходима! Для загрузки этой маски используем комбинацию клавиш CTRL + ALT + 4 (4 – порядковый номер канала Alpha 1).
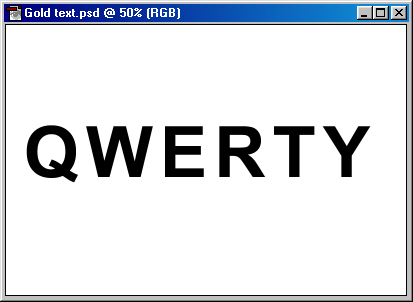
Рис. 194. Загружаем маску, используя комбинацию клавиш CTRL + ALT + 4
Как узнать, что маска уже загрузилась? Да очень просто: на первоначальном белом фоне появится пунктирное начертание того текста, что был в канале Alpha 1. Заливаем маску черным цветом. Если черный цвет уже установлен как основной цвет, то проще всего это сделать, нажав комбинацию клавиш ALT + Del. Как только маска окрасится черным, ее можно отключать (CTRL + D).
Растушуем немного наш текст с помощью фильтра гауссовского размытия (Filter › Blur › Gaussian Blur). Радиус размытия можно подобрать экспериментально, однако опытным путем было установлено, что удачнее всего брать радиус в интервале от 2.4 до 3.2 пиксела. Мы в настоящем примере выбрали радиус 3 пиксела.
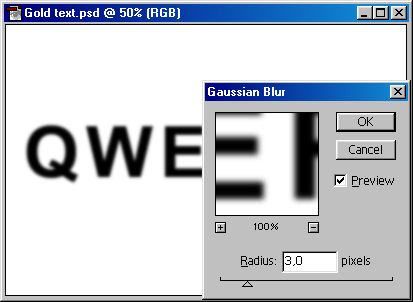
Рис. 195. Применение фильтра Filter › Blur › Gaussian Blur приводит к размытию текста