Золотой текст
Для дальнейших операций нам понадобится еще один аналогичный слой. Поэтому необходимо его создать! Но сначала давайте переименуем наш слой Background в какой-нибудь другой, например New. Просто делаем двойной щелчок на миниатюре слоя Background в палитре Слои (Layers). Появится диалоговое окно New Layer (Новый слой), предлагающее ввести новое имя слоя. Сделав это, нажимаем кнопку ОК. Теперь уже можно создавать еще один аналогичный слой, о необходимости которого мы говорили чуть раньше. Для простоты операций и экономии времени просто дублируйте имеющийся слой New. Об этом мы уже тоже несколько раз говорили в предыдущих уроках (перенесите миниатюру слоя на значок  Create a New Layer (Создать новый слой) в палитре Layers (Слои)). Если все сделано верно, то мы обнаружите новый слой со старым содержимым, который будет называться New copy и займет первое место среди имеющихся слоев.
Create a New Layer (Создать новый слой) в палитре Layers (Слои)). Если все сделано верно, то мы обнаружите новый слой со старым содержимым, который будет называться New copy и займет первое место среди имеющихся слоев.
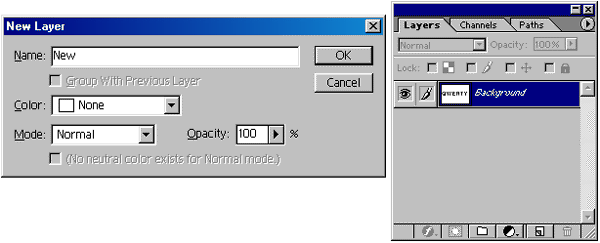
Рис. 196.
Итак, мы имеем два абсолютно одинаковых слоя (но с разными названиями). Далее, нам необходимо сдвинуть эти слои относительно друг друга. Для этих целей используем команду Filter › Other › Offset. Причем для первого задаем положительные смещения по 4 пиксела как по вертикали, так и по горизонтали, а для другого, соответственно, отрицательные смещения (то есть, противоположные) по 4 пиксела, также в обоих направлениях.
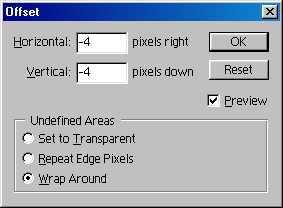
Рис. 197. Для создания сдвига слоев относительно друг друга используем команду Filtet › Other › Offset. В новом окне устанавливаем значения смещения по горизонтали и вертикали
Таким образом, мы раздвигаем наши тексты относительно центральной точки по диагонали в верхний левый и нижний правый углы. Предложение замысловатое, но когда начнете осуществлять данный этап нашего урока, вам все станет ясно.
Вообще-то вы сразу не заметите никаких изменений нашего документа по итогам выполнения описанного выше этапа урока. Поэтому для верхнего слоя New сору изменим режим наложения с Normal на Difference (Разница). Это делается в палитре Слои (Layers), в левом верхнем окошке, где по умолчанию всегда стоит значение Normal. В заключение объединяем оба слоя в один (CTRL + E). Объединенный слой получит название New.
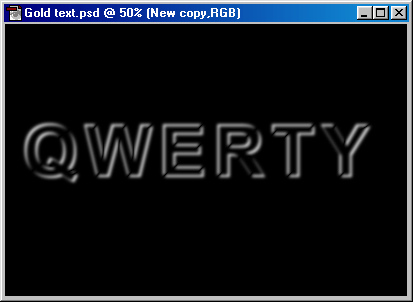
Рис. 198. В результате объединения слоев мы увидим тексты из обоих слоев, но с установленным сдвигом
