Тень. Подчеркивание и перечеркивание. Перспектива.
Команда Shadow (Тень) добавляет тени к отмеченным символам. Тени имитируют освещение символов воображаемым источником света. Команда не имеет настроек. Она рисует тень со сдвигом вниз и вправо от каждого символа. Величина сдвига зависит от размера символов. Яркость тени составляет 50 процентов от яркости символа.

Подчеркивание и перечеркивание
Команды Strikethrough (Перечеркивание) и Underline (Подчеркивание) создают соответственно центральную перечеркивающую линию и подчеркивание для группы отмеченных символов. Команды отличаются от команды Highlight (Подсветка) только установками по умолчанию. Они не имеют никаких дополнительных возможностей и являются частными случаями команды Highlight.
Перспектива
С помощью команды Zoom (Перспектива) для отмеченных символов создается иллюзия объемности или перспективы. Создание объемного изображения выполняется при помощи проецирования оригинала на некоторую воображаемую плоскость, параллельную плоскости переднего плана. Параметры команды задаются в диалоговом окне Zoom Effect (рис. 6.28).
Значение поля Zооm То (Масштабировать) представляет собой размер проекции в процентах от размера отмеченных символов. Если в поле задано значение 100, то размер проекции совпадает с размером оригинала, что равносильно построению проекции из удаленного в бесконечность центра.
Значения, введенные в поле Offset (Сдвиг), определяют величину и направление. сдвига проекции относительно позиции оригинала. Положительное значение поля х вызывает сдвиг по горизонтали вправо, отрицательное – влево. Положительное значение поля у означает сдвиг проекции вверх, отрицательное – вниз.
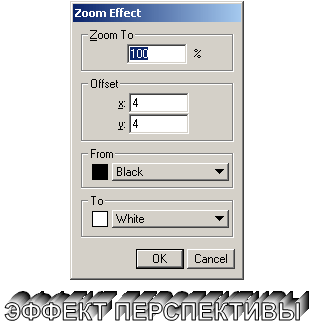
Рис. 6.28. Настроечные параметры и пример использования команды Zoom
Последние два поля диалогового окна служат для задания граничных цветов. В поле From определяется цвет проекции, а в поле То – цвет оригинала. При этом необходимо вывести на экран любую палитру с цветовыми образцами, например, Color Mixer.
Совет
Чтобы добиться от шрифтового эффекта необходимой выразительности, иногда приходится несколько раз выполнять процедуру задания параметров и оценки достигнутых результатов. В таких случаях редактирование параметров эффекта удобнее выполнять при помощи инспектора текста (CTRL + T). Щелчком на предпоследней кнопке палитры раскрывается список эффектов, а выбором пункта Edit (Редактирование) вызывается диалоговое окно с настроечными параметрами эффекта.
