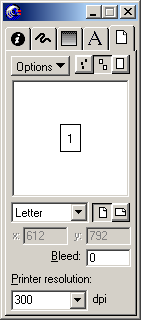Изменение размеров
Иногда импорт растровых изображений сопровождается изменением их геометрических размеров. Особенно часто это происходит с форматами GIF, JPEG, PNG, TARGA, которые преобразуются во внутренний формат TIFF. Палитра Object Inspector позволяет восстановить исходные габариты изображения по значениям ширины и высоты или по величине разрешения оригинала.
Если известны габариты, которые имело изображение в родительском приложении, то для восстановления размеров требуется:
- Установить в панели свойств единицу изиерения, которая использовалась для оригинала;
- Вызвать палитру Object Inspector (CTRL + I);
- Отметить изображение;
- В полях инспектора w (ширина) и h (высота) ввести исходные значения ширины и высоты и подтвердить выбор нажатием на Enter.
Размеры изображения можно восстановить и по значению разрешения растрового изображения. В этом случае размерность менять не надо, подойдет любая текущая единица измерения:
- Вызвать палитру Object Inspector (CTRL + I);
- Отметить изображение;
- В поле w (ширина) ввести значение по формуле: Ширина / Разрешение оригинала * Разрешение экрана;
- В поле h (высота) ввести значение по формуле: Высота / Разрешение оригинала * Разрешение экрана;
- Ввести в действие заданные значения нажатием клавиши Enter. Переменные Ширина и Высота означают текущие размеры изображения, т. е. числа, которые появятся в полях w и h после отметки изображения. Разрешение экрана обычно равно 72 или 90 пикселам на дюйм. Разрешение экрана и разрешение изображения должны иметь одну размерность – пикселы на дюйм или пикселы на сантиметр.
Качество печатного оттиска растрового изображения зависит от множества факторов, в том числе и от соотношения разрешений печатающего устройства и изображения. Не забираясь в дебри полутонового растрирования и предельно упрощая ситуацию, можно утверждать, что разрешение изображения должно составлять целую часть от разрешения принтера. Что произойдет, если это требование не будет выполнено, демонстрирует рисунок 9.4.
Отпечатанный образ складывается из точек, которые наносит принтер. В результате "округления пикселов изображения" в большую или меньшую сторону размеры элементов растрового рисунка изменятся. Способ округления зависит от алгоритма, который заложен в драйвер печатающего устройства.
Особенно чувствительны к этому эффекту двухцветные растровые изображения с большим количеством мелких деталей. От округления пикселов могут заметно пострадать также и некоторые цветные рисунки, и рисунки в градациях серого.
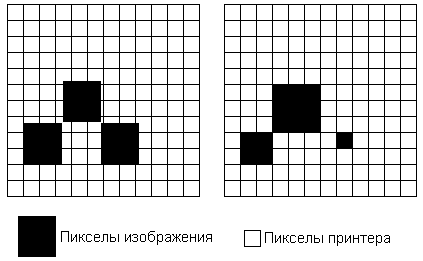
Рис. 9.4. Округления пикселов изображения
Для подгонки разрешения изображения к разрешению принтера можно воспользоваться следующей процедурой:
- Вызвать палитру Document Inspector (CTRL + ALT + D) и в поле Printer Resolution (Разрешение принтера) ввести разрешение принтера, при котором будет печататься изображение. Подтвердить ввод параметра нажатием клавиши Enter;
- Выбрать инструмент Указатель и отметить изображение;
- Удерживая клавишу ALT, зацепить мышью угловой маркер и изменить размеры изображения. Клавиша ALT ограничивает размеры изображения только допустимыми значениями, которые соответствуют размерности принтера. Если требуется сохранить пропорции фигуры, то вместе с ALT надо удерживать еще и клавишу SHIFT.
Разрешение, установленное в поле Printer Resolution палитры Document Inspector, не меняет фактического разрешения принтера. Эта величина нужна только для пересчета размеров растровых изображения и выбора числа цветовых градаций по умолчанию в цветовых растяжках.