Микшерский пульт
 Эта кнопка на главной панели Сонара, клавиатурная комбинация ALT + 3 и команда View › Console выводят на экран микшерский пульт секвенсора Sonar (см. рис. 4.72). Тут, как и положено пульту, каждая секция управляет одной из дорожек проекта, а справа находится общий выходной регулятор – мастер.
Эта кнопка на главной панели Сонара, клавиатурная комбинация ALT + 3 и команда View › Console выводят на экран микшерский пульт секвенсора Sonar (см. рис. 4.72). Тут, как и положено пульту, каждая секция управляет одной из дорожек проекта, а справа находится общий выходной регулятор – мастер.
На нашем рисунке секции Голос, Бас, Ритм-гитара и Соло-гитара управляют аудиотреками, а Фортепиано, Ксилофон и Барабаны – MIDI-треками. Соответственно, у них разный состав настроек.
Например, в каждой секции есть большой вертикальный движок (фэйдер, как это называют профи) – регулятор уровня громкости, а над ним горизонтальный фэйдер поменьше – регулятор панорамы. Но только на аудиодорожках есть еще и индикатор уровня (шкала правее регулятора громкости). А кнопки выбора MIDI-канала, банка и патча (тембра) есть только в секциях, работающих с MIDI-треками, на аудио ничего подобного не наблюдается.
Собственно говоря, все эти органы управления есть и в окне проекта, но на микшерской консоли они расположены более привычным образом – для всякого, кто привык работать с настоящим, некомпьютерным микшером.
 Нажав эту кнопку, вы сможете на время убрать из микшера секции дорожек, которые в настоящий момент вам не нужны. Скажем, у вас полно заглушенных треков, где хранятся варианты партий или какие-то пока что не используемые инструменты. Уберите галочки из их строк, и микшерская консоль станет компактной и легко обозримой, работать с ней станет легко и просто.
Нажав эту кнопку, вы сможете на время убрать из микшера секции дорожек, которые в настоящий момент вам не нужны. Скажем, у вас полно заглушенных треков, где хранятся варианты партий или какие-то пока что не используемые инструменты. Уберите галочки из их строк, и микшерская консоль станет компактной и легко обозримой, работать с ней станет легко и просто.
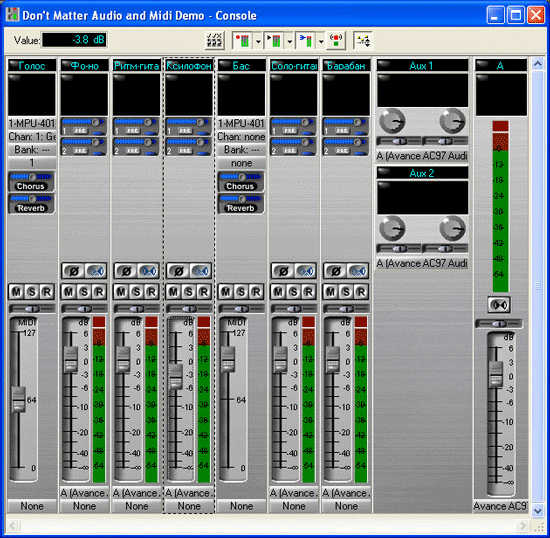
Рис. 4.72. Микшерская консоль. Пунктиром выделен модуль активной дорожки
Микшером можно управлять прямо во время воспроизведения, как это делают операторы в студиях. Но если оператор-виртуоз может оперировать всеми десятью пальцами, чтобы двигать фэйдеры, то даже самый виртуозный геймер, убивающий по пять монстриков одним щелчком мыши, не сможет одной-единственной мышкой двигать пять или десять движков.
Но это вовсе не означает, что такая работа невозможна! Очень даже возможна.
Во-первых, мы можем объединять фэйдеры в группы, заставляя их двигаться синхронно. А во-вторых, мы можем записывать движения фэйдеров, а потом при воспроизведении программа будет наши движения повторять.
В контекстном меню каждого из регуляторов есть меню Group, а в нем 24 строки с разноцветными прямоугольничками. Выбрав для регулятора цвет, вы тем самым включили его в определенную группу. Все регуляторы из данной группы окрашиваются в этот цвет и двигаются синхронно.
— Регулярная проверка качества ссылок по более чем 100 показателям и ежедневный пересчет показателей качества проекта.
— Все известные форматы ссылок: арендные ссылки, вечные ссылки, публикации (упоминания, мнения, отзывы, статьи, пресс-релизы).
— SeoHammer покажет, где рост или падение, а также запросы, на которые нужно обратить внимание.
SeoHammer еще предоставляет технологию Буст, она ускоряет продвижение в десятки раз, а первые результаты появляются уже в течение первых 7 дней. Зарегистрироваться и Начать продвижение
Можно включить в одну группу даже громкость и панораму, хотя я как-то не очень понимаю, зачем бы потребовалось менять громкость синхронно с панорамой. Зато в больших многодорожечных композициях очень полезной окажется возможность создавать группы из кнопок М (mute) и S (solo), в контекстном меню которых тоже имеются команды группировки.
Это будет удобно не только для подключения и отключения групп инструментов на полном ходу, но и для обычной рутинной работы по редактированию партий. Скажем, занимаясь ритм-секцией, вы захотите слышать не все инструменты, а только барабаны, перкуссию, бас, ритм-гитару или иные ритмические инструменты (фортепьяно, банджо, балалайку – важен ведь не сам инструмент, а функция, которую он выполняет в композиции). Поэтому-то одни и те же треки приходится по многу раз включать и отключать, так что возможность делать это одним движением мышки окажется весьма кстати.
Чтобы исключить регулятор из группы, воспользуйтесь командой Ungroup в том же контекстном меню.
Теперь о том, как записать движения фэйдеров. Первым делом надо выбрать, какой из органов управления будет автоматизироваться. В контекстном меню движка вы найдете строку Arm for Automation (приготовить к автоматизации), в которой и следует поставить галочку.
Теперь станет доступна кнопка Record Automation  (запись автоматизации) па панели Transport. Нажатие ее включает запись: музыка заиграет, при этом записываться будет не звук на MIDI или аудиодорожку, а положение движков громкости и баланса и еще некоторых, а также состояние кнопки М (mute). Если вы по ходу дела их меняете, все это крепко-накрепко запоминается.
(запись автоматизации) па панели Transport. Нажатие ее включает запись: музыка заиграет, при этом записываться будет не звук на MIDI или аудиодорожку, а положение движков громкости и баланса и еще некоторых, а также состояние кнопки М (mute). Если вы по ходу дела их меняете, все это крепко-накрепко запоминается.
Запуская потом воспроизведение, вы увидите, что громкость и баланс меняются именно так, как вы это делали при записи, а соответствующие движки станут ездить туда-сюда сами собой, прямо как ведра по щучьему велению.
Конечно, никто не потребует от вас такого проворства, чтобы непременно записать все за один раз. Поработали с одним фэйдером или одним участком фонограммы, снова запустите запись автоматизации и подвигайте какой-то другой движок или пропишите другую часть.
На самом деле, при записи автоматизации создаются сложной формы огибающие – развернув пошире соответствующий клип, вы сможете в этом убедиться.
Если потребуется переделать форму записанной кривой, можно подвигать узелки огибающей, а можно и повторить запись, удалив предварительно неправильную огибающую (или даже не удаляя).
— Разгрузит мастера, специалиста или компанию;
— Позволит гибко управлять расписанием и загрузкой;
— Разошлет оповещения о новых услугах или акциях;
— Позволит принять оплату на карту/кошелек/счет;
— Позволит записываться на групповые и персональные посещения;
— Поможет получить от клиента отзывы о визите к вам;
— Включает в себя сервис чаевых.
Для новых пользователей первый месяц бесплатно. Зарегистрироваться в сервисе
Кстати, заглянув в контекстные меню соответствующих регуляторов в окне проекта, вы тоже обнаружите команду Arm for Automation. А значит, автоматизировать работу можно, не заходя в микшерскую консоль. Если она вам не нравится, не удобна, вы вообще в гробу ее видали, вполне можете все это проделать прямо в окне проекта.
