Используем автоматизацию
Вид огибающей без аппроксимации и со сплайн-аппроксимацией показан на рис. 9.28, а, б.
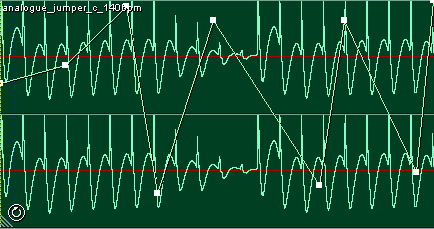
Рис. 9.28, а) Обычная огибающая
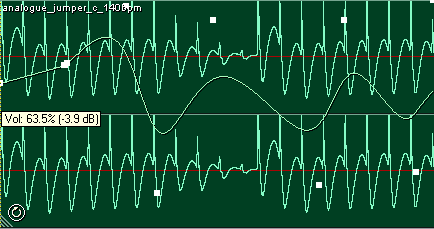
Рис. 9.28, б) Огибающая с использованием аппроксимации сплайнами
Примечание
Заметим, что если опция аппроксимации отключена, то при построении огибающей по узлам фактически используется метод интерполяции первого порядка, т е узлы соединяются отрезками прямых линий.
Команда Use Splines находится в одном подменю с командой Clear Selected Points (рис 9.29), которая пригодится вам в случае, когда нужно удалить несколько узлов.

Рис. 9.29. Фрагмент контекстного меню блока
Прежде чем воспользоваться данной командой, следует выделить фрагмент мультитрекового проекта, включающий те узлы огибающей, которые нужно удалить. Затем для вызова контекстного меню щелкните правой кнопкой мыши на блоке, содержащем удаляемые узлы.
Есть и более простой способ удаления узла огибающей: захватите узел мышью и перетащите за пределы блока.
Давайте попробуем на практике автоматизировать какой-нибудь эффект. Пусть это будет фильтр с динамическим управлением параметрами (тот самый, с помощью которого реализуется эффект "вау-вау"). Допустим, на одном из треков имеется блок, который следует обрабатывать этим эффектом. С этим треком мы и будем экспериментировать. Перечислим этапы процесса.
- Подключение эффекта к необходимому треку.
- Выбор параметров, подлежащих автоматизации.
- Создание огибающих.
А теперь рассмотрим последовательность действий на каждом из этапов.
Подключение эффекта к необходимому треку
- Нажмите кнопку FX в области атрибутов трека. Если к треку не подключен ни один эффект, откроется окно Effects Rack. Если к треку уже подключены эффекты, то откроется окно их параметров, в нем нажмите кнопку Rack Setup – откроется окно Effects Rack.
- В древовидном списке Installed Real-Time Effects выберите элемент Filters, а затем элемент Dynamic EQ.
- Нажмите кнопку Add ›, затем кнопку ОК – эффект подключен к треку. Выбор параметров, подлежащих автоматизации
Выбор параметров, подлежащих автоматизации
- Нажмите кнопку FX в области атрибутов трека. Поскольку к треку уже подключен как минимум один эффект, откроется окно параметров эффектов.
- Если к треку подключено более одного эффекта, перейдите на вкладку Dynamic EQ (рис. 9.30). В нижней части вкладки выберите тип фильтра с помощью переключателей: Low Pass – ФНЧ, Band Pass – полосовой, High Pass – ФВЧ.
- У эффекта для автоматизации доступны три параметра: усиление сигнала на выходе (Gain), частота среза (Frequency) и добротность (Q). Последний параметр доступен только для полосового фильтра. Установите флажки Automated для тех параметров, которые следует автоматизировать (мы вы брали для автоматизации только один параметр – Frequency). Вид окна несколько изменится (рис. 9.31).
- Если нужно, установите флажки Spline Curves для включения аппроксимации огибающих автоматизируемых параметров сплайнами.
- Закройте окно параметров эффектов или отодвиньте его в сторону, чтобы не мешало.
