Используем автоматизацию
Термином "автоматизация" в звукозаписи традиционно называется возможность записи изменений положений различных регуляторов на микшере посредством MIDI-сообщений. Все действия звукорежиссера сохраняются в секвенсоре, могут быть отредактированы и воспроизведены. Во время воспроизведения регуляторы на микшере перемещаются как бы сами собой.
В программах для работы с музыкой и звуком автоматизация тоже присутствует. В данном контексте автоматизацию можно разбить на три составляющие:
- запись пользователем перемещений виртуальных регуляторов (MIDI-контроллеров) в виде огибающих автоматизации;
- создание "с нуля" и графическое редактирование огибающих автоматизации;
- изменение автоматизируемых параметров программой во время воспроизведения мультитрекового проекта.
В Adobe Audition реализованы две последние составляющие автоматизации. Программа не позволяет записывать производимые вами изменения в настройках треков, эффектов и прочего в процессе воспроизведения проекта. Естественно, программа реагирует на эти изменения, но они не сохраняются в виде графиков изменения каких-либо параметров во времени. Зато вы можете создавать и графически редактировать огибающие автоматизации, которые будут управлять различными параметрами во время воспроизведения проекта. Фактически огибающие автоматизации и являются графиками изменения каких-либо параметров во времени: чем выше проходит огибающая громкости, тем громче будет звук в этом месте блока. И, наоборот, с помощью огибающей можно, например, приглушить фоновую музыку в том месте, где разговаривает диктор (подразумевается, что речь диктора хранится в блоке, размещенном параллельно блоку с фоновой музыкой на другом треке).
Огибающую панорамы следует трактовать следующим образом: чем выше проходит линия, тем левее будет уходить кажущийся источник звука; чем линия проходит ниже, тем правее позиционируется источник звука. Центр панорамы соответствует середине блока по вертикали.
Огибающие автоматизации параметров эффектов можно трактовать следующим образом: чем выше проходит линия, тем больше значение автоматизируемого параметра; чем линия ниже, тем значение параметра меньше.
Перечислим кнопки панели инструментов и соответствующие им команды главного меню, имеющие отношение к огибающим автоматизации:
 (команда View › Show Volume Envelopes) – отобразить/скрыть огибающие автоматизации громкости;
(команда View › Show Volume Envelopes) – отобразить/скрыть огибающие автоматизации громкости; (команда View › Show Pan Envelopes) – отобразить/скрыть огибающие автоматизации панорамы;
(команда View › Show Pan Envelopes) – отобразить/скрыть огибающие автоматизации панорамы; (команда View › Show Wet/Dry Mix Envelopes) – отобразить/скрыть огибающие автоматизации параметра Wet/Dry (отношение уровня сигнала, обработанного эффектом, к уровню исходного сигнала);
(команда View › Show Wet/Dry Mix Envelopes) – отобразить/скрыть огибающие автоматизации параметра Wet/Dry (отношение уровня сигнала, обработанного эффектом, к уровню исходного сигнала); (команда View › Show FX Parameter Envelopes) – отобразить/скрыть огибающие автоматизации параметров эффектов;
(команда View › Show FX Parameter Envelopes) – отобразить/скрыть огибающие автоматизации параметров эффектов; (команда View › Show Tempo Envelopes) – отобразить/скрыть огибающие автоматизации темпа в MIDI-файлах, добавленных в проект (эти огибающие хранятся непосредственно в MIDI-файлах и недоступны для редактирования);
(команда View › Show Tempo Envelopes) – отобразить/скрыть огибающие автоматизации темпа в MIDI-файлах, добавленных в проект (эти огибающие хранятся непосредственно в MIDI-файлах и недоступны для редактирования); (команда View › Enable Envelope Editing) – включить/выключить режим редактирования огибающих автоматизации.
(команда View › Enable Envelope Editing) – включить/выключить режим редактирования огибающих автоматизации.
Для начала сделайте так, чтобы кнопки  и
и  были нажаты, а остальные кнопки отжаты. При этом поверх каждого из блоков будет видна линия – огибающая автоматизации громкости. По своей сути она является графиком изменения уровня сигнала в зависимости от времени. Для редактирования доступна только огибающая выделенного блока. Если вы щелкнете на каком-либо блоке (и, соответственно, выделите его), то станут видны узлы огибающей (точки перегиба). Вы можете создать новый узел. Подведите указатель мыши к огибающей (он должен принять вид
были нажаты, а остальные кнопки отжаты. При этом поверх каждого из блоков будет видна линия – огибающая автоматизации громкости. По своей сути она является графиком изменения уровня сигнала в зависимости от времени. Для редактирования доступна только огибающая выделенного блока. Если вы щелкнете на каком-либо блоке (и, соответственно, выделите его), то станут видны узлы огибающей (точки перегиба). Вы можете создать новый узел. Подведите указатель мыши к огибающей (он должен принять вид  ) и щелкните левой кнопкой мыши – появится новый узел. При наведении указателя мыши на узел в контекстной подсказке отобразится значение автоматизируемого параметра в данной точке (рис. 9.27).
) и щелкните левой кнопкой мыши – появится новый узел. При наведении указателя мыши на узел в контекстной подсказке отобразится значение автоматизируемого параметра в данной точке (рис. 9.27).
— Регулярная проверка качества ссылок по более чем 100 показателям и ежедневный пересчет показателей качества проекта.
— Все известные форматы ссылок: арендные ссылки, вечные ссылки, публикации (упоминания, мнения, отзывы, статьи, пресс-релизы).
— SeoHammer покажет, где рост или падение, а также запросы, на которые нужно обратить внимание.
SeoHammer еще предоставляет технологию Буст, она ускоряет продвижение в десятки раз, а первые результаты появляются уже в течение первых 7 дней. Зарегистрироваться и Начать продвижение
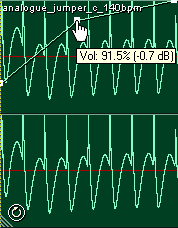
Рис. 9.27. Огибающая громкости и значение автоматизируемого параметра
Можно создать сколько угодно узлов, чтобы, перемещая их с помощью мыши, придать огибающей желаемую форму.
Зачастую бывает полезной аппроксимация огибающих сплайнами, при которой огибающая выглядит не как ломаная линия, а как плавная кривая, проходящая около узлов. Включается данная опция следующим образом: щелкните правой кнопкой мыши на блоке (предварительно можно выбрать сразу несколько блоков), откроется контекстное меню блока. Выберите в нем команду Envelopes, а затем один из трех видов огибающих:
- Volume – огибающая громкости;
- Pan – огибающая панорамы;
- FХ Mix – огибающие параметров эффектов.
После этого выберите для огибающей заданного вида команду Use Splines (см. рис. 9.29).
