Работаем с микшером
Наличие окна-микшера в программах для работы с музыкой и звуком стало уже традицией. Имеется микшер и в Adobe Audition. Вызвать его панель можно командой View › Show Mixers Window или комбинацией клавиш ALT + 2.
В левой части микшера расположена мастер-секция с фейдером обшей громкости.
Вид остальной части панели зависит от тою, какая из вкладок выбрана Track Mixer – микшер треков (рис. 9.40) или Bus Mixer – микшер шин (рис. 9.41).
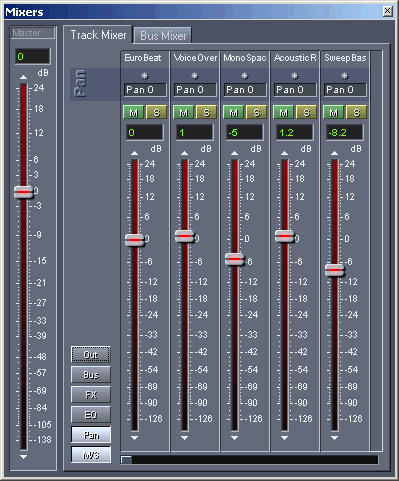
Рис. 9.40. Панель микшера, вкладка Track Mixers
На вкладке Track Mixer каждая из линеек микшера соответствует одному из треков. Слева от микшера треков имеется вертикальный ряд кнопок, определяющих отображаемый на микшере набор атрибутов треков. Мы нажали все эти кнопки, поэтому на рис. 9.40 показан наиболее полный вид микшера. Поля и кнопки атрибутов треков на микшере соответствуют элементам полей атрибутов треков в главном окне. Пожалуй, единственное отличие заключается в наличии фейдера громкости (в главном окне для управления громкостью треков используются числовые поля).
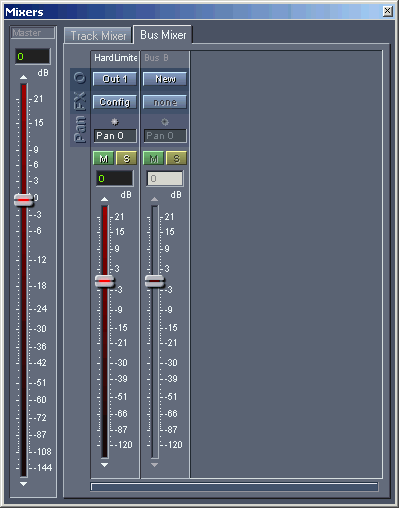
Рис. 9.41. Панель микшера, вкладка Bus Mixer
Каждая из линеек микшера шин (рис. 9.41), как и следует из его названия, соответствует шине. Исключение составляет только последняя линейка, на которой всегда доступна только одна кнопка New – создание новой шины.
Кнопка Out открывает окно свойств соответствующей шины. Напомним, что основное назначение данного "окна заключается в подключении эффектов к шине и определении выходного аудиопорта, на который будет выводиться сигнал шины. Кнопка Config открывает окно свойств эффектов, подключенных к шине. В этом же окне последняя из вкладок соответствует микшеру эффектов. Обо всех этих окнах мы подробно рассказали в разд. 9.2.2.
Кроме перечисленных кнопок, на каждой из линеек микшера шин имеются фейдер громкости и регулятор панорамы, кнопки М (Mute) и S (Solo).
Последнее, на что хотим обратить ваше внимание, – панель микшера является плавающей. Ее можно перетащить и встроить на любое место в главном окне. Размеры панели микшера тоже можно изменять.
