Записываем звук, подключаем эффекты к трекам и шинам, блокируем треки
Напомним, что в Adobe Audition можно импортировать MIDI- и AVI-файлы. Информация, содержащаяся в них, будет размещена на MIDI- и видеотреке соответственно. То есть фактически существуют три типа треков: аудио, MIDI и видео.
Набор атрибутов видеотрека сведен к минимуму и включает в себя лишь название трека. У MIDI-трека имеются следующие атрибуты: V (volume – громкость), S (Solo), M (Mute) и карта соответствия треков MIDI-портам, открываемая нажатием кнопки Map.
А теперь подробно рассмотрим атрибуты аудиотреков.
В начале каждого трека имеется поле атрибутов, в котором находятся различные элементы. Их состав зависит не только от типа трека, но и от геометрических размеров полей атрибутов, которые, в свою очередь, определяются масштабом отображения треков по вертикали и положением правой границы полей атрибутов треков. Кроме того, в верхней части главного окна над полями атрибутов треков имеются три кнопки, с помощью которых можно переключать порядок отображения атрибутов:
- Vol – в первую очередь будут отображаться атрибуты громкости и панорамы;
- EQ – в первую очередь будут отображаться параметры эквалайзера (у каждого аудиотрека имеется параметрический трехполосный эквалайзер);
- Bus – в первую очередь будут отображаться параметры, связанные с выводом сигнала трека на заданную шину (подробнее об этом мы расскажем ниже).
Поле атрибутов аудиотрека показано на рис. 9.2. В его верхней части находится строка с названием трека. По умолчанию треки называются Track 1, Track 2 и т. д. Чтобы изменить название трека, достаточно щелкнуть на соответствующем поле и ввести новое название с клавиатуры.
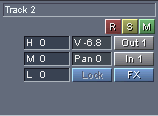
Рис. 9.2. Атрибуты аудиотрека
Кнопки R, S, и М, включают/выключают режимы записи, соло и мьютирования соответственно:
- R – если включен режим записи, то после того, как на транспортной панели будет нажата кнопка Record, начнется запись сигнала на данный трек с заданного входа;
- S – если включен режим соло, то звучать будет только данный трек (либо будут звучать все треки, у которых нажата кнопка S);
- М – если включен режим мьютирования, то данный трек будет заглушен, в общем миксе вы его не услышите.
Нажав кнопку Out 1, вы сможете выбрать в диалоговом окне Playback Devices выходные порты для трека (рис. 9.3).
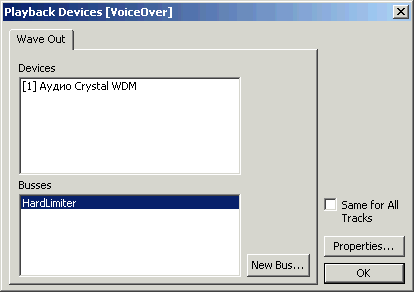
Рис. 9.3. Диалоговое окно Playback Devices
В списке Devices вы можете выбрать выходной порт, через который будет воспроизводиться аудиоинформация данного трека. Если выбрать в списке строку и нажать кнопку Properties, то откроется диалоговое окно Device Ordering Preference, описанное в разд. 1.3. В данном окне вы, кроме всего прочего, сможете составить перечни устройств, доступных в списке Devices окна Playback Devices.
Обратите внимание на список Busses (по умолчанию он пуст). Это список доступных шин. Посредством шин осуществляется группировка треков. Вы можете создать шину и задать ее в качестве выходного порта для нескольких треков. Подключая эффекты реального времени к этой шине, вы будете обрабатывать ими сигналы группы треков.
Чтобы создать новую шину, нажмите кнопку New Bus – откроется диалоговое окно свойств созданной шины (рис. 9.4).
— Регулярная проверка качества ссылок по более чем 100 показателям и ежедневный пересчет показателей качества проекта.
— Все известные форматы ссылок: арендные ссылки, вечные ссылки, публикации (упоминания, мнения, отзывы, статьи, пресс-релизы).
— SeoHammer покажет, где рост или падение, а также запросы, на которые нужно обратить внимание.
SeoHammer еще предоставляет технологию Буст, она ускоряет продвижение в десятки раз, а первые результаты появляются уже в течение первых 7 дней. Зарегистрироваться и Начать продвижение
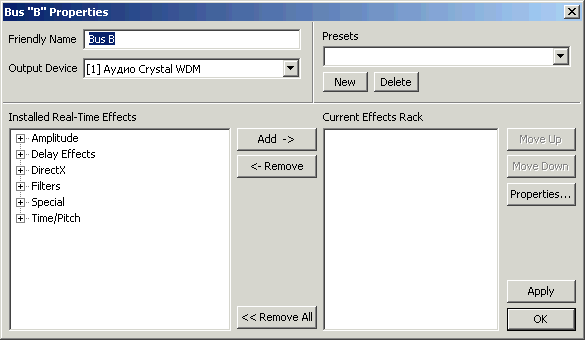
Рис. 9.4. Диалоговое окно свойств шины
