Записываем звук, подключаем эффекты к трекам и шинам, блокируем треки
С помощью этого микшера вы можете маршрутизировать сигнал между отдельными эффектами, подключенными к шине.
Первая линейка микшера всегда называется Dry Out, на ней расположен фейдер, регулирующий уровень необработанного эффектами сигнала на выходе шины. Далее следуют линейки эффектов. На каждой из линеек тоже имеется фейдер, с помощью которого задается уровень сигнала с выхода эффекта, посылаемого на выходной аудиопорт. Кнопка Bypass осуществляет временное отключение эффекта. В поле Prv задается (в процентах) уровень сигнала, снимаемого с выхода предыдущего эффекта. При этом положение фейдера не влияет на уровень посылаемого сигнала.
Чтобы изменить значение параметра, указанное в цифровом поле (например, в поле Prv, следует нажать левую кнопку мыши на этом поле и, не отпуская ее, перемещать мышь влево-вправо.
В поле Src задается уровень исходного необработанного сигнала, подаваемого на вход эффекта.
Кнопки Serial и Parallel, по сути дела, вызывают "заводские" настройки микшера.
- Serial – последовательная обработка сигнала эффектами. Настройки микшера таковы, что вход последующего эффекта соединен с выходом предшествующего ему эффекта, и на выходной аудиопорт подается сигнал с последнего эффекта.
- Parallel – параллельная обработка сигнала эффектами. На вход каждого из эффектов подается исходный необработанный сигнал, а сигналы с выходов эффектов подаются на выходной аудиопорт.
Кнопка Rack Setup открывает окно свойств данной шины (см. рис. 9.4, 9.5).
А сейчас вернемся к диалоговому окну Playback Devices (см. рис. 9.3) Если установить флажок Same for All Tracks, то после нажатия кнопки ОК выбранные в рассматриваемом окне выходные аудиопорты будут установлены для всех треков. Этот флажок есть и в других окнах, в дальнейшем мы не будем обращать на него ваше внимание.
Рассмотрим остальные атрибуты аудиотреков. На очереди входной аудио-порт – порт, с которого будет осуществляться запись. Соответствующая кнопка, расположенная в поле атрибутов треков, по умолчанию называется Rec 1. Ее нажатие открывает диалоговое окно Record Devices, показанное на рис. 9.8. В этом окне вы сможете выбрать входной аудиопорт (Wave), режим записи (Left Cannel – левый канал, Right Channel – правый канал, Stereo – оба канала), разрядность представления цифрового сигнала (16-bit/32-bit).
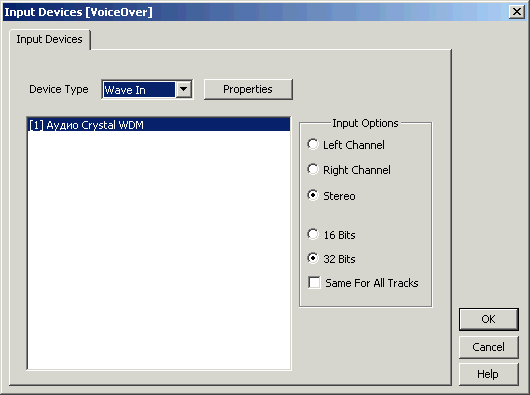
Рис. 9.8. Диалоговое окно Record Devices
Кнопка Properties открывает диалоговое окно Device Ordering Preference, описанное в разд. 1.3. После закрытия диалогового окна Record Devices нажатием кнопки ОК название кнопки Rec 1 соответствующего трека может измениться на Rec N, где N– номер входного аудиопорта, установленного для трека.
— Регулярная проверка качества ссылок по более чем 100 показателям и ежедневный пересчет показателей качества проекта.
— Все известные форматы ссылок: арендные ссылки, вечные ссылки, публикации (упоминания, мнения, отзывы, статьи, пресс-релизы).
— SeoHammer покажет, где рост или падение, а также запросы, на которые нужно обратить внимание.
SeoHammer еще предоставляет технологию Буст, она ускоряет продвижение в десятки раз, а первые результаты появляются уже в течение первых 7 дней. Зарегистрироваться и Начать продвижение
Теперь у вас достаточно информации, чтобы попытаться что-нибудь записать на трек. Подготовьте один или несколько треков к записи: нажимая кнопки Rec 1, определите входные аудиопорты, нажмите кнопки R, установите маркер в позицию, с которой нужно начать запись. Запустите запись нажатием кнопки Record на транспортной панели. Если все сделано правильно, начнется запись. Остановить ее можно нажатием кнопки Stop на транспортной панели или клавиши Пробел на клавиатуре компьютера.
Напомним, что с маркером (вертикальной линией из желтых точек), указывающим позицию, начиная с которой будет осуществляться запись/ воспроизведение/вставка волновой формы, вы уже имели дело при работе в режиме редактирования волновой формы.
Запись может не начаться в том случае, если устройство, выбранное в качестве источника сигнала, не поддерживает частоту сэмплирования, используемую для всей сессии. Пример: входной аудиопорт голосового модема поддерживает частоту сэмплирования 8 кГц, а при создании сессии вы указали частоту сэмплирования 48 кГц.
На очереди следующие атрибуты аудиотрека – громкость и панорама. Цифровое поле громкости обозначается буквой V, после которой следует значение уровня сигнала в дБ. Вам уже известен первый способ изменения значения цифрового поля – "захвати мышью и перетащи". Для данного поля есть и второй способ – щелкните на нем правой кнопкой мыши. Откроется окно диалога Vol, показанное на рис. 9.9, а. С его помощью регулировать громкость трека удобнее.

Рис. 9.9, а) Диалоговое окна регулировки громкости
