Записываем звук, подключаем эффекты к трекам и шинам, блокируем треки
В поле Friendly Name вы можете задать имя шины (по умолчанию шины называются Bus A, Bus В ит. д.). В списке Output Device выбирается выходной аудиопорт, через который будет осуществляться воспроизведение аудиосигнала данной шины.
В древовидном списке Installed Real-Time Effects вы можете выбрать один из эффектов Adobe Audition, работающих в режиме реального времени.
Примечание
Все DirectX-плагины тоже относятся к категории эффектов реального времени.
Выбранный эффект нажатием кнопки Add › переносится в список Current Effects Rack. Тем самым осуществляется подключение эффектов к шине (рис. 9.5). Аналогичным способом можно подключить к шине еще несколько эффектов.
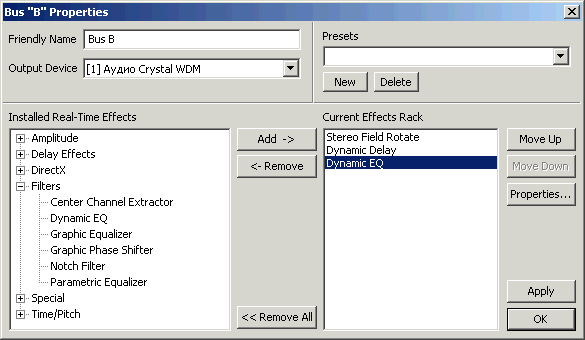
Рис. 9.5. Подключение эффектов к шине
Порядок, в котором эффекты подключены к шине, может быть важным. Если выбрать один из эффектов в списке Current Effects Rack, станут доступными кнопки Move Up и/или Move Down. С их помощью данный эффект можно перемещать по списку вверх-вниз.
Если нажать кнопку Properties, то откроется диалоговое окно свойств эффектов (рис. 9.6).
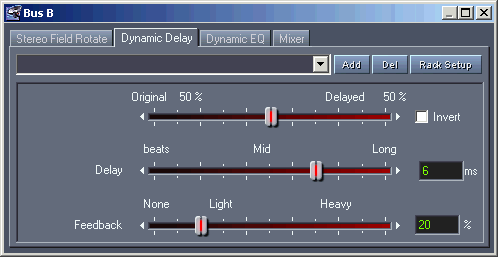
Рис. 9.6. Диалоговое окно свойств эффектов, подключенных к шине
В этом окне есть несколько вкладок, каждая из которых соответствует подключенным эффектам. Последняя вкладка называется Mixer (рис. 9.7).
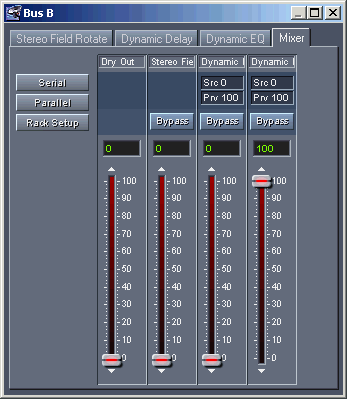
Рис. 9.7. Микшер эффектов, подключенных к шине
