Командные панели
Для создания новой командной панели выполните одно из следующих действий:
- выберите Window › Layout › New Icon Palette (Окно › Компоновка › Новая командная панель);
- щелкните на стыковочном значке любого менеджера и выберите New Icon Palette (Новая командная панель) из меню стыковки (рис. 1.30);
- щелкните правой кнопкой мыши в пределах существующей командной панели (например, стандартная панель слева от главного окна) и выберите New Icon Palette из контекстного меню. Появится пустая панель, содержащая надпись Empty Palette (Пустая палитра) – рис. 1.31.
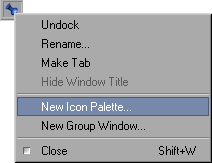
Рис. 1.30. Создание новой панели инструментов
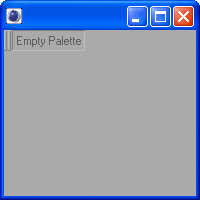
Рис. 1.31. Создайте собственную панель, перетащив на нее наиболее часто используемые кнопки
Добавлять команды в панель можно простым перетаскиванием команды из существующих командных панелей либо из менеджера команд. Также вы можете перетаскивать разделители для выделения групп кнопок.
Для добавления команды:
- Чтобы перейти в режим редактирования командных панелей, выполните одно из следующих действий:
- выберите Window › Layout › Command Manager (Окно › Компоновка › Менеджер команд) и установите флажок Edit Palettes (Правка командных панелей) – рис. 1.32;
- щелкните правой кнопкой мыши в пределах существующей командной панели и выберите опцию Edit Palettes. В этом случае также откроется менеджер команд с уже установленным флажком Edit Palettes. На всех панелях значки будут разделены синими линями. Это означает возможность их перетаскивания.
- Перетащите нужные команды в панель в область надписи Empty Palettes. При этом черная линия будет указывать новое месторасположение вставляемой команды.
На создаваемой командной строке появится новый значок, соответствующий выбранной команде.
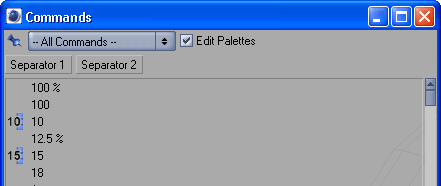
Рис. 1.32. Флажок Edit Palettes позволяет настраивать панели инструментов
