Создание таблиц
Основные атрибуты таблицы
Как видите, наша таблица получилась ровно такой ширины, какая нужная, чтобы вместить написанную нами фразу, и ни на пиксел больше. С помощью атрибута WIDTH= можно устанавливать любую желаемую ширину таблицы. Например, если мы напишем <TABLE WIDTH="50" BORDER="3">, то браузер отобразит таблицу шириной в 50 пикселов. При этом во фразе Это уже таблица! последнее слово, скорее всего, не поместится в длину таблицы и автоматически перенесется на другую строку. А если установить WIDTH-50%, то таблица растянется на половину ширины окна браузера (рис. 2.14).

Рис. 2.14. Установка ширины таблицы
А что делать, чтобы текст не “прилеплялся” так сильно к границе ячейки как показано на рис. 2.14 и 2.15? Для этого тоже существует специальный атрибут – CELLPADDING=. Его значение определяет, на сколько точек текст будет отступать от края ячейки. Для лучшей иллюстрации этого атрибута выберем в качестве его значения какое-нибудь большое число например,20:
<TABLE WIDTH="50%" BORDER="3" CELLPADDING="20"> <TR> <TD>Это уже таблица!</TD> </TR></TABLE>Результат показан на рис. 2.15. Разумеется, в обычных ситуациях величину CELLPADDING= устанавливают приблизительно равной 3-5 точек, чтобы просто немного отступить от края ячейки.
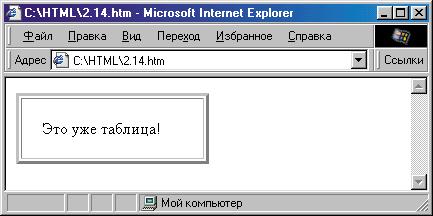
Рис. 2.15. Применение атрибута CELLPADDING=
Кроме того, имеется еще атрибут CELLSPACING=, который задает расстояние между ячейками таблицы. В данном случае мы можем увидеть действие этого атрибута по изменению расстояния между границами нашей единственной ячейки и рамкой таблицы. Для красоты сделаем при этом толщину табличной рамки чуть побольше:
<TABLE WIDTH="50%" BORDER="6" CELLSPACING="6" CELLPADDING="20"> <TR> <TD>Это уже таблица!</TD> </TR></TABLE>Результат представлен на рис. 2.16.

Рис. 2.16. Применение атрибута CELLSPACING=
