Использование HTML-стилей
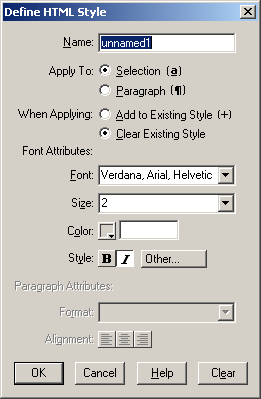
Рис. 3.37. Диалоговое окно Define HTML Style
В поле ввода Name вводится имя стиля. Введем сюда слово имя.
С помощью группы переключателей Apply To задается тип HTML-стиля: Selection задает стиль символов, а Paragraph – стиль абзаца. Сейчас включен переключатель Selection, оставим его включенным.
Группа переключателей When Applying позволяет определить, что произойдет, если этот стиль будет применен к фрагменту, уже отформатированному средствами HTML: Add to Existing Style добавляет новое форматирование к существующему, Clear Existing Style удаляет старое форматирование перед добавлением нового. Оставим переключатель Clear Existing Style включенным.
Группа элементов управления Font Attributes задает параметры шрифта. Раскрывающийся список Font задает наименование шрифта, Size – размер, селектор цвета Color позволяет выбрать цвет текста, а кнопки-выключатели В и делают шрифт жирным и курсивным соответственно. Также доступна кнопка Other, при нажатии которой появляется меню, из которого вы можете выбрать дополнительные виды HTML-форматирования текста (в основном, это теги логического форматирования). Здесь мы также ничего не трогаем.
Закончив, нажимаем кнопку ОК, чтобы сохранить вновь созданный стиль. Кнопка Cancel позволит отказаться от этого, а кнопка Clear сбрасывает все настройки стиля в состояние по умолчанию. Так или иначе, мы создали наш первый HTML-стиль. После этого в списке стилей появится новая строка "Имя". Левее имени стиля мы увидим букву а, обозначающую стиль символов.
Создадим теперь еще один стиль, но на этот раз – стиль абзаца, а именно абзаца со сведениями об авторских правах. И на этот раз, "с нуля". Для этого уберем всякое выделение с текста в окне документа и снова нажмем кнопку New Style панели стилей. В появившемся диалоговом окне Define HTML Style в поле Name введем "Права", включим переключатель Paragraph, включим кнопку-переключатель / и отключим В, а в раскрывающемся списке Size выберем пункт – 1.
Как видим, в окне Define HTML Style стала доступна группа элементов управления Paragraph Attributes, задающая форматирование всего абзаца. Раскрывающийся список Format задает формат абзаца (Paragraph, Heading и т. д.), а три кнопки-переключателя Alignment – выравнивание. Оба эти элементы управления полностью подобны своим "коллегам" из редактора свойств. Ничего здесь трогать пока не будем.
— Регулярная проверка качества ссылок по более чем 100 показателям и ежедневный пересчет показателей качества проекта.
— Все известные форматы ссылок: арендные ссылки, вечные ссылки, публикации (упоминания, мнения, отзывы, статьи, пресс-релизы).
— SeoHammer покажет, где рост или падение, а также запросы, на которые нужно обратить внимание.
SeoHammer еще предоставляет технологию Буст, она ускоряет продвижение в десятки раз, а первые результаты появляются уже в течение первых 7 дней. Зарегистрироваться и Начать продвижение
Закончив, нажмем кнопку ОК, и в списке стилей появится новое имя, помеченное знаком абзаца. Теперь выберем последний абзац нашего текста и щелкнем новоиспеченный стиль. Формат сведений об авторских правах тотчас изменится: размер шрифта станет меньше.
Если вам нужно изменить уже созданный стиль, щелкните по нему правой кнопкой мыши и в появившемся контекстном меню выберите пункт Edit. Если флажок Auto Apply отключен, вы также можете выбрать необходимый стиль и выбрать пункт Edit в дополнительном меню панели или просто дважды щелкнуть по нужному стилю. После этого на экране появится уже знакомое вам диалоговое окно Define HTML Style, в котором вы сможете изменить все, что хотите.
Идя удаления ненужного стиля также щелкните по нему правой кнопкой мыши и выберите в контекстном меню пункт Delete. Dreamweaver предупредит вас в особом окне, что стили удаляются безвозвратно; нажмите кнопку ОК, если вы преисполнены решимости избавиться от этого стиля, и кнопку Cancel, если передумали его удалять. Если флажок Auto Apply отключен, вы также можете выбрать нужный (точнее, ненужный) стиль и выбрать пункт Delete в дополнительном меню панели или щелкнуть кнопку Delete Style (рис. 3.38).

Рис. 3.38. Кнопка Delete Style панели HTML Styles
Пункт Duplicate контекстного меню списка стилей и дополнительного меню панели позволит вам создать новый стиль третьим возможным способом: скопировав и слегка изменив существующий стиль. Если вы укажете какой-либо стиль в списке и выберите пункт Duplicate, на экране появится диалоговое окно Define HTML Style, в котором будут подставлены параметры выбранного стиля. Задайте имя для нового стиля, измените нужные параметры и не забудьте нажать кнопку ОК.
