Вставка специальных символов
Давайте зададим ширину линии, равную 50%. Для этого выберите в раскрывающемся списке единиц измерения проценты (пункт %), введите в поле ввода W число 50 и нажмите клавишу Enter. Результат показан на рис. 3.26.
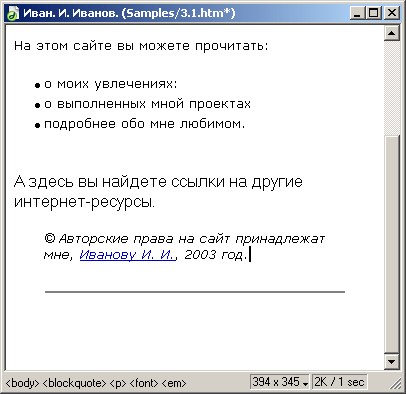
Рис. 3.26. Новый вид горизонтальной линии
Примечание
Горизонтальная линия вставляется в текст с помощью одинарного тега <HR>. Этот тег может содержать атрибуты ALIGN, COLOR, NOSHADE, SIZE и WIDTH, задающие, соответственно, выравнивание, цвет, "трехмерность", толщину и ширину. Заметьте, что, хотя тег <HR> и поддерживает атрибут COLOR, Dreamweaver не позволит вам задать цвет горизонтальной линии в редакторе свойств или как-либо еще. Хотя вы всегда можете отредактировать HTML-код вручную.
Внимание
Среди атрибутов тега <HR> особняком стоит NOSHADE. Этот атрибут не имеет значения (так называемый атрибут без значения), а просто либо присутствует, либо не присутствует в теге. В первом случае он отменяет "трехмерность" линии, а во втором – разрешает.
Теперь посмотрим на последнюю строку нашего текста, содержащую сведения об авторских правах. Общепринятым стандартом стало использование значка "©" для обозначения авторских прав. У нас же – длинный невразумительный текст. Давайте заменим его коротким и приметным значком.
Сначала выделим слова "Авторские права принадлежат мне," (не забыв и запятую), которые мы заменим значком "©", и удалим. После этого переключимся на страницу Characters панели объектов. Нас интересует кнопка Copyright (рис. 3.27).

Рис. 3.27. Кнопка Copyright панели объектов
Поставьте на нужное место текстовый курсор и щелкните эту кнопку. Dreamweaver выведет небольшое предупреждение (рис. 3.28), говорящее о том, что данный символ может не отобразиться корректно в случае использования некоторых кодировок. Закройте его, нажав кнопку ОК. Если вы больше не хотите, чтобы оно выводилось на экран в дальнейшем, перед закрытием включите флажок Don't show me again.

Рис. 3.28. Панель специальных символов
На рис. 3.29 показан вставленный символ "©". Не забудьте также исправить фамилию нашего персонажа.
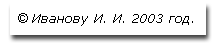
Рис. 3.29. Символ "©"
