Использование HTML-стилей
Очень и очень многие мощные текстовые редакторы предлагают пользователю так называемые стили, т. е. описания формата фрагментов текста, имеющие имя и сохраненные отдельно от редактируемого документа. Выделив фрагмент текста и выбрав стиль, пользователь может мгновенно применить к этому фрагменту все стилевые настройки: шрифт, выравнивание, цвет текста и т. п. Если же пользователю потребуется быстро изменить форматирование текста, он может просто отредактировать стиль – и все его настройки будут мгновенно применены к тем фрагментам, к которым ранее был присвоен этот стиль.
К сожалению, HTML не поддерживает стили. Dreamweaver выходит из этого положения, задавая свои стили, называемые HTML-стилями. Со стилями, скажем, Microsoft Word они имеют мало общего, в частности, фрагмент текста не может хранить имя стиля, который был к нему применен. Вдобавок, с помощью HTML-стилей можно задать только шрифтовые настройки, цвет текста и выравнивание абзаца. Однако HTML-стили во многих случаях помогут быстро отформатировать текст.
Поищите в доке панель под названием HTML Styles (рис. 3.35). Если ее нет, выберите пункт HTML Styles меню Window или нажмите комбинацию клавиш CTRL + F11.
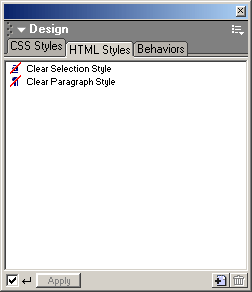
Рис. 3.35. Панель HTML Styles
Большую часть этой панели занимает собственно список HTML-стилей. Кроме пунктов, задающих определенные вами HTML-стили, там есть еще два: Clear Selection Style и Clear Paragraph Style. Они выполняют одинаковую задачу – удаляют всякое HTML-форматирование фрагмента текста. Но почему их два? И чем они различаются?
Прежде чем дать ответ на этот вопрос, еще немного поговорим о HTML-стилях.
Как и в обычных текстовых редакторах, HTML-стиль Dreamweaver может применяться либо к выделенному фрагменту текста, либо к абзацу целиком; в первом случае он называется стилем символов, а во втором – стилем абзаца. При создании HTML-стиля вы задаете, к чему он будет применен. Так вот, пункт Clear Selection Style удаляет HTML-форматирование выделенного текста, а Clear Paragraph Style – всего абзаца.
Вы можете испытать эти пункты списка в действии. Для этого выделите, скажем, имя нашего героя и выберите пункт Clear Selection Style. Вы увидите, что жирное выделение имени сразу же пропадет. Теперь поставьте текстовый курсор на какой-либо абзац, например на последнюю строку со сведениями об авторских правах, и выберите пункт Clear Paragraph Style. Произойдет то же самое, за тем исключением, что останется отступ. Сделайте дважды операцию отмены (либо выберите пункт Undo меню Edit, либо нажмите комбинацию клавиш CTRL + Z), чтобы вернуть все, как было.
Теперь взглянем снова на панель HTML Styles. В ее левом нижнем углу находится флажок автоматического применения стилей Auto Apply. Когда он включен (а он включен по умолчанию), выбираемые в списке HTML-стили применяются сразу же после выбора. Если вы его отключите, то для того, чтобы применить стиль, вам нужно после его выбора в списке щелкнуть кнопку Apply, находящуюся правее этого флажка, выбрать пункт Apply контекстного меню списка стилей или дополнительного меню панели или просто нажать клавишу Enter. Это может быть полезно, например, когда вы часто редактируете HTML-стили и не хотите, чтобы выбранный стиль применялся сразу же.
— Регулярная проверка качества ссылок по более чем 100 показателям и ежедневный пересчет показателей качества проекта.
— Все известные форматы ссылок: арендные ссылки, вечные ссылки, публикации (упоминания, мнения, отзывы, статьи, пресс-релизы).
— SeoHammer покажет, где рост или падение, а также запросы, на которые нужно обратить внимание.
SeoHammer еще предоставляет технологию Буст, она ускоряет продвижение в десятки раз, а первые результаты появляются уже в течение первых 7 дней. Зарегистрироваться и Начать продвижение
Так как же создавать HTML-стили? Очень просто.
Здесь есть две возможности: вы можете создать стиль "с нуля" и скопировать его с уже отформатированного и выделенного фрагмента текста. Второй способ намного проще первого, поэтому мы рассмотрим его в первую очередь.
Давайте создадим HTML-стиль под названием Имя, представляющий имя автора сайта. Для этого выделим в окне документа текст имени и нажмем в окне HTML-стилей кнопку New Style (рис. 3.36), находящуюся в правом нижнем углу панели. Вы также можете либо выбрать пункт New в дополнительном меню панели, либо выбрать этот же пункт в контекстном меню списка стилей панели. Так или иначе на экране появится диалоговое окно Define HTML Style, показанное на рис. 3.37.

Рис. 3.36. Кнопка New Style панели HTML Styles
