Форматирование отдельных символов
Теперь давайте зададим шрифт, которым набран наш текст. Делается это с помощью двух раскрывающих списков, расположенных в редакторе свойств. Разумеется, Dreamweaver предоставляет в ваше распоряжение также соответствующие пункты меню и комбинации клавиш. Для смены шрифта используется раскрывающийся список, показанный на рис. 3.17, а для смены размера шрифта– список, показанный на рис. 3.18. Но для того, чтобы понять, что же там отображается, нужно дать некоторые разъяснения.
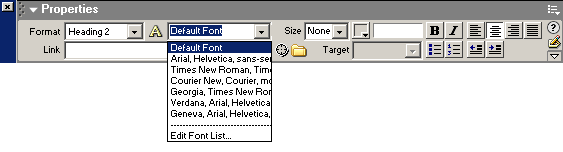
Рис. 3.17. Раскрывающийся список смены шрифта
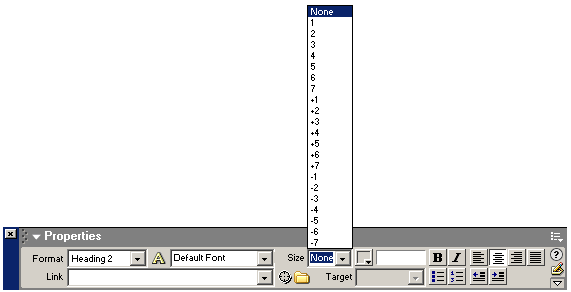
Рис. 3.18. Раскрывающийся список задания размера шрифта
Вспомним, зачем создавалась Всемирная паутина WWW. А именно, чтобы каждый человек, пользуясь любой компьютерной платформой, находясь в любой части света, смог прочитать любой HTML-документ. А т, к. разные компьютерные платформы имеют разные параметры видеоподсистемы, в частности разные стандартные шрифты, то задача одинакового отображения сильно усложняется. Поэтому HTML определяет несколько стандартных шрифтов, которые обязательно должны быть установлены на компьютере клиента, и несколько, а именно семь, размеров этих самых шрифтов. Конечно, вы можете использовать в своих Web-страницах другие шрифты, но тогда потрудитесь, чтобы они были установлены у пользователя. Впрочем, если на клиентском компьютере не будет того или иного шрифта, операционная система и Web-обозреватель используют ближайший максимально похожий из уже установленных шрифтов.
Наименования шрифтов в стандарте HTML могут записываться сразу несколько, через запятую. При этом если первого в списке шрифта на клиентском компьютере нет, Web-обозреватель ищет второй, третий и т. д., пока не доберется до стандартного шрифта, который уж точно должен там быть.
Посмотрите еще на рис. 3.17. В этом раскрывающемся списке присутствуют все стандартные шрифты, определенные HTML. Вы можете выбрать любой из них. Если же вас не устраивает ни один, то вы можете просто ввести туда название любого другого шрифта, установленного на вашем компьютере, например Impact, и нажать клавишу Enter. Естественно, вся ответственность за правильное отображение текста на клиентском компьютере в данном случае ляжет на вас.
Пункт Default Font этого списка сбрасывает шрифтовые установки, точнее, возвращает их к установкам родительского элемента.
Соответственно, в раскрывающемся списке размеров шрифта (рис. 3.18) отображены все доступные размеры шрифтов. Их семь, как уже и говорилось. Кроме того, в этом меню присутствуют пункты вида +n и -n, где n – число от 1 до 7. Выбор этих пунктов позволяет соответственно увеличить или уменьшить размер шрифта на п ступеней относительно шрифта родительского элемента. Пункт None позволит вернуть размер шрифта к установкам родительского элемента.
— Регулярная проверка качества ссылок по более чем 100 показателям и ежедневный пересчет показателей качества проекта.
— Все известные форматы ссылок: арендные ссылки, вечные ссылки, публикации (упоминания, мнения, отзывы, статьи, пресс-релизы).
— SeoHammer покажет, где рост или падение, а также запросы, на которые нужно обратить внимание.
SeoHammer еще предоставляет технологию Буст, она ускоряет продвижение в десятки раз, а первые результаты появляются уже в течение первых 7 дней. Зарегистрироваться и Начать продвижение
Перед тем как изменять наименование или размер шрифта, нужно выделить соответствующий фрагмент текста. Это вам уже знакомо: все уже известные вам команды форматирования текста работают таким же образом.
Давайте выделим имя нашего героя и увеличим его на два размера. Для этого выберем в раскрывающемся списке размера шрифта пункт +2. Полученный результат показан на рис. 3.19. Не правда ли, гипотетический Иван Иванович страдает манией величия?
Теперь сменим шрифт. Но не какого-то выделенного фрагмента, а всего текста. Для этого выделим весь текст в окне. Конечно, для этого можно выбрать пункт Select All меню Edit или нажать комбинацию клавиш CTRL + A. Но поступим по-другому. Вы, конечно, помните, что окно документа содержит так называемую секцию тегов (см. рис. 2.12). Давайте щелкнем мышью по кнопке <body>, чтобы выделить все содержимое страницы (содержимое тега <BODY>, как вы уже догадались).
