Добавление изображения в цифровую подпись
- В области Configure Graphic (Настройка графики) установите переключатель Imported Graphic (Импортированная графика) и щелкните мышью на кнопке PDF File (Файл PDF), чтобы найти PDF-файл логотипа.
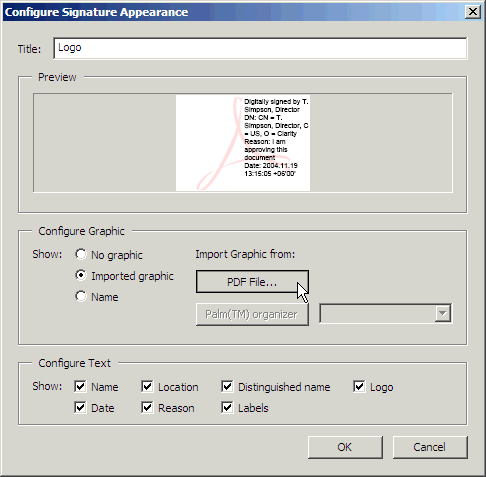
- В диалоге Select Picture (Выбор рисунка) щелкните мышью на кнопке Browse (Просмотр) и найдите файл Clarity_Logo.pdf в папке Lessonl1. Щелкните мышью на кнопке Select (Выбрать), затем щелкните мышью на кнопке ОК, чтобы вернуться в диалог Configure Signature Appearance (Настройка вида подписи).
Новый внешний вид подписи можно также создать на вкладке Digital Signatures (Цифровые подписи) диалога Preferences (Настройки).
Теперь укажите, какая информация должна быть включена в текстовый блок подписи. Вы включите в него свое имя, причину подписания документа и дату.
- В области Configure Text (Конфигурирование текста) диалога Configure Signature Appearance (Настройка вида подписи) оставьте флажки Name (Имя), Date (Дата) и Reason (Причина). Остальные флажки сбросьте.
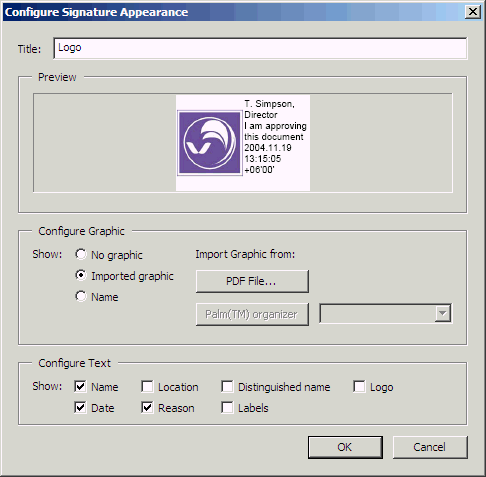
- Если вас устраивает внешний вид блока подписи в окне предварительного просмотра, щелкните мышью на кнопке ОК.
- Щелкните мышью на кнопке Sign and Save (Подписать и сохранить) в диалоге Apply Signature to Document (Применение подписи к документу), чтобы применить подпись. (В системе Mac OS вам, возможно, понадобится ввести свой пароль, прежде чем вы сможете подписать и сохранить документ). Закройте окно предупреждения щелчком мыши на кнопке ОК.
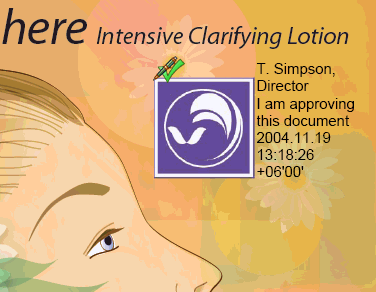
В документ, подписанный цифровой подписью, внедряется уникальный цифровой отпечаток с зашифрованными числовыми данными. Для подтверждения подлинности цифровой подписи получателю подписанного документа нужен сертификат лица, подписавшего документ.
