Защита файлов PDF паролями
Вы можете защищать свои файлы Adobe PDF как во время, так и после их создания. Можно даже защищать файлы, получаемые от других людей, если только создатель документа не ограничил число лиц, имеющих право изменять параметры защиты.
В программе Acrobat Standard предусмотрено несколько методов защиты документов PDF:
- Для ограничения операций, которые пользователь может выполнять с файлами, следует защитить файлы паролями. Например, есть возможность запретить печать, редактирование или комментирование файлов.
- Для ограничения числа лиц, имеющих право открывать файлы, можно использовать защиту файлов паролями.
- Для ограничения числа лиц, имеющих право изменять параметры защиты файлов, также следует защитить файлы паролями.
- С помощью шифрования файлов можно разрешить доступ к файлам только ограниченному числу пользователей, и указать типы действий, которые они могут выполнять с файлами.
- Чтобы заверить содержимое файлов и разрешить пользователям вносить изменения некоторых типов, документы можно сертифицировать. В отличие от цифровой подписи, сертификация не теряет законную силу, если пользователь вносит изменения дозволенных типов.
В этой части урока вы защитите свой документ паролем, ограничивающим число лиц, имеющих право открывать документ и изменять параметры его защиты.
Защита паролями
Для защиты документов Adobe PDF можно использовать пароли двух типов. Документ можно защитить паролем на открытие документа, и тогда его смогут открыть только те пользователи, которым известен пароль. Кроме того, документ можно защитить паролем на полномочия, и тогда только пользователи, знающие этот пароль, смогут изменять права на доступ к этому документу.
Сейчас мы защитим паролем файл логотипа, и тогда изменить содержимое этого файла не сможет никто, а неавторизованные пользователи не смогут даже открыть и использовать этот файл.
- Выберите в меню команду File › Open (Файл › Открыть) и откройте файл SBR_Logo.pdf. Закройте диалог Adobe Picture Tasks (Работа с рисунками Adobe) щелчком мыши на кнопке ОК.
- Выберите в меню команду File › Save As (Файл *Сохранить как), присвойте файлу имя SBR_Logo1.pdf и сохраните его в папке Lesson11.
- На панели инструментов приложения Acrobat щелкните мышью на кнопке Secure (Безопасность) и в раскрывшемся меню выберите команду Display Restrictions and Security (Показать ограничения и защиту). В левой панели окна щелкните мышью на пункте Security (Безопасность).
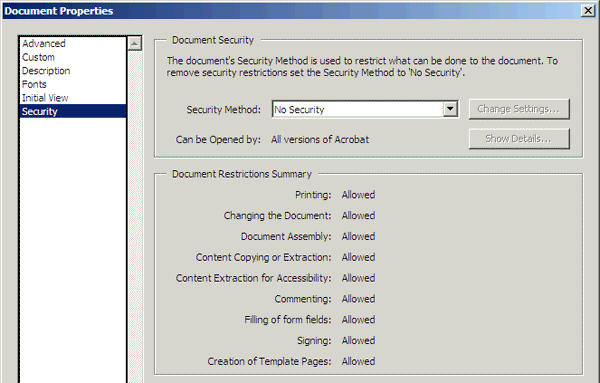
Как видите, к этому файлу не применены никакие меры защиты. Поэтому сначала выберем тип защиты, который нужно применить к файлу.
- В раскрывающемся списке Security Method (Метод защиты) выберите пункт Password Security (Защита паролем). Автоматически открывается диалог Password Security Settings (Параметры защиты паролем).
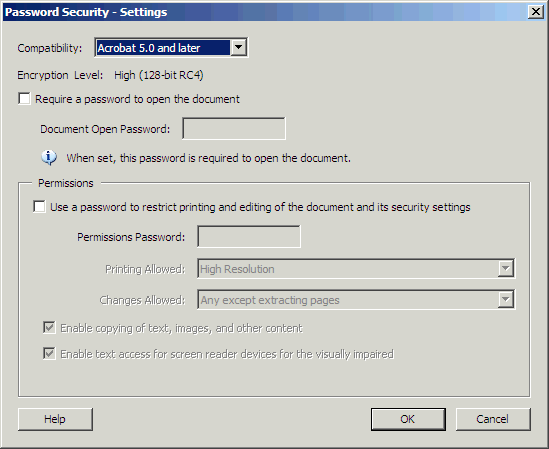
Сначала зададим уровень совместимости.
По умолчанию, в диалоге установлена совместимость с программой Acrobat 5 или позднейшими версиями. Если вы уверены, что все ваши пользователи используют программу Acrobat 5 или позднейшие версии, предпочтительно выбрать именно этот уровень совместимости. Если же вы полагаете, что некоторые пользователи все еще работают с программой Acrobat 4, следует выбрать уровень Acrobat 3 and later (Acrobat 3 и позднейшие). Однако имейте в виду, что в таком случае используется более низкий уровень шифрования.
