Подписание сертифицированного документа
В этом разделе мы подпишем документ, который только что сертифицировали, и убедимся, что заполнение поля подписи не лишает сертификацию законной силы.
- На панели инструментов щелкните мышью на кнопке Sign (Подпись) (
 ) и в раскрывшемся меню выберите команду Sign This Document (Подписать этот документ).
) и в раскрывшемся меню выберите команду Sign This Document (Подписать этот документ). - В диалоге Sign Document (Подписание документа) убедитесь в установке переключателя Sign an Existing Signature Field (Подписать существующее поле подписи) и щелкните мышью на кнопке Next (Далее).
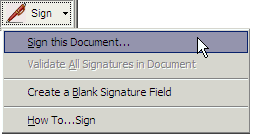
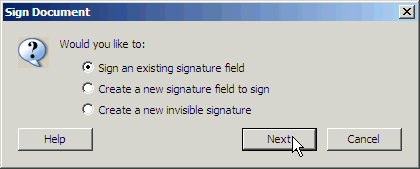
- Закройте окно предупреждения щелчком мыши на кнопке ОК.
- Щелкните мышью где-нибудь на пустом месте в поле подписи внизу документа и закройте окно предупреждения щелчком мыши на кнопке Next (Далее).
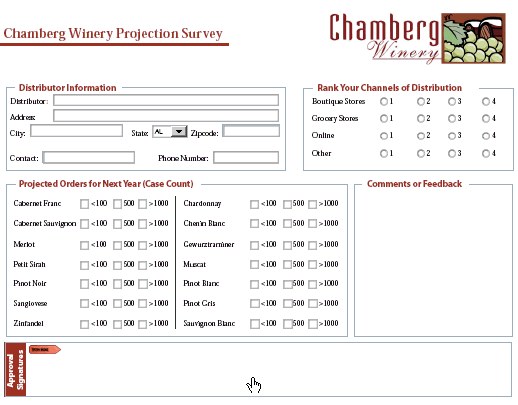
- Выделите свой цифровой идентификатор (Т. Simpson, Director (Т. Симпсон, директор)) и щелкните мышью на кнопке ОК.
- Введите свой пароль в текстовое поле Confirm Password (Подтверждение пароля). Мы ввели Lotion123. Если хотите, можете указать причину подписания этого документа. Затем щелкните мышью на кнопке Sign and Save (Подписать и сохранить), чтобы завершить процесс. Закройте окно предупреждения щелчком мыши на кнопке ОК.
