Защита файлов PDF паролями
- Выберите нужный уровень совместимости в меню Compatibility (Совместимость). Мы выбрали уровень Acrobat 5 and later (Acrobat 5 и позднейшие).
- Установите флажок Require a Password to Open the Document (Требовать пароль для открытия документа), а затем введите свой пароль. Мы ввели SBRLogo.
Этот пароль необходимо сообщить всем, кому вы хотите разрешить открывать данный документ. Помните, пароли чувствительны к регистру символов.
Всегда записывайте свои пароли и храните их в безопасном месте. Если вы забудете пароль, то вы никогда не сможете восстановить его из документа. Рекомендуем также сохранить незащищенную копию документа в безопасном месте.
Теперь добавим второй пароль, ограничивающий число лиц, которым позволено изменять параметры печати, редактирования и защиты файла.
- В области Permissions (Разрешения) диалога установите флажок Use a Password to Restrict Printing and Editing of the Document and its Security Settings (Использовать пароль для ограничения печати, редактирования и изменения параметров защиты документа) и введите пароль. Мы ввели SBRPres.
Пароль на открытие документа и пароль на полномочия не должны совпадать.
- В меню Printing Allowed (Дозволить печать) укажите, разрешена ли печать документа вообще (пункт None (Никому)), либо разрешена печать только с низким разрешением (пункт Low Resolution (Низкое разрешение)), либо только с высоким разрешением (пункт High Resolution (Высокое разрешение)). Мы выбрали пункт Low Resolution (Низкое разрешение).
- В меню Changes Allowed (Разрешенные изменения) укажите, какого типа изменения пользователи могут вносить в документ. Мы выбрали пункт Commenting, Filling in Form Fields, and Signing (Комментирование, заполнение полей форм и подписание), чтобы разрешить пользователям комментировать логотип.
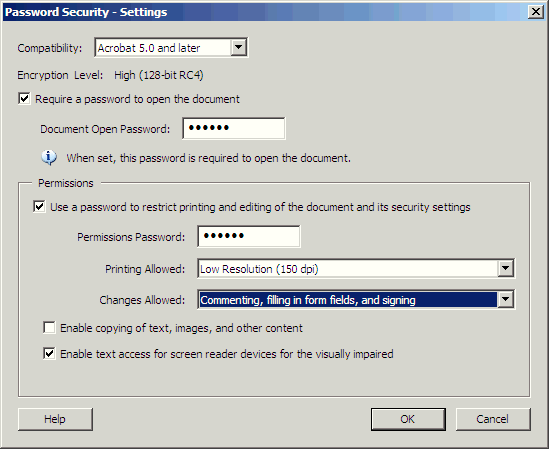
- Щелкните мышью на кнопке ОК, чтобы применить изменения.
- В первом диалоге введите еще раз пароль на открытие документа. Мы ввели SBRLogo. Затем щелкните мышью на кнопке ОК, и еще раз, чтобы закрыть окно предупреждения.
- Во втором диалоге введите еще раз пароль на полномочия. Мы ввели SBRPres. Затем щелкните мышью на кнопке ОК, и еще раз, чтобы закрыть окно предупреждения.
Обратите внимание на то, что действия, доступные пользователю, изменились. Если вам нужна более полная информация, щелкните мышью на кнопке Show Details (Подробности).
- Закройте диалог Document Properties (Свойства документа) щелчком мыши на кнопке ОК.
- Выберите в меню команду File › Save (Файл › Сохранить), чтобы сохранить работу и применить изменения настроек защиты.
- Выберите в меню команду File › Close (Файл › Закрыть), чтобы закрыть файл SBRLogo1.pdf.
Теперь проверим заданные нами настройки защиты файла.
