Подписание рекламного объявления
- На панели инструментов щелкните мышью на кнопке Sign (Подпись)(
 ) и в раскрывшемся меню выберите команду Sign This Document (Подписать этот документ).
) и в раскрывшемся меню выберите команду Sign This Document (Подписать этот документ). 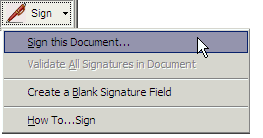
Появится окно сообщения, в котором программа Acrobat напоминает, что этот документ подписывается впервые, и предлагает вам выбрать между подписанием и сертификацией документа. При сертификации вы заверяете содержимое документа и определяете тип изменений, которые пользователь может вносить в документ без аннулирования подписи. Если же документ подписывается, то любые последующие изменения документа сказываются на достоверности подписи. В данном случае нам надо сообщить рекламному агентству о том, что изменения в рекламном объявлении одобрены и вы гарантируете, что далее документ изменяться не будет. Поэтому сейчас вы создадите в документе видимое поле подписи и поставите в это поле свою подпись.
Сертификация документа обсуждается в последующих разделах урока.
- Закройте окно сообщения щелчком мыши на кнопке Continue Signing (Продолжить подписание).
- В следующем диалоге убедитесь в установке переключателя Create a New Signature Field to Sign (Создать новое поле для подписи) и щелкните мышью на кнопке Next (Далее).
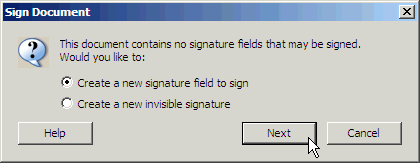
- Закройте окно предупреждения щелчком мыши на кнопке ОК и нарисуйте поле подписи протяжкой указателя мыши. Мы нарисовали поле подписи под заголовком.
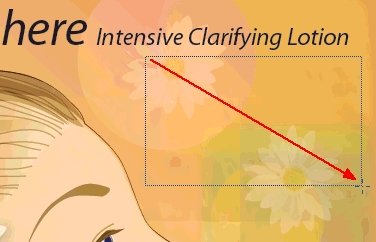
- В диалоге Apply Digital Signature (Применение цифровой подписи) выделите только что созданный цифровой идентификатор. Мы выбрали Т. Simpson, Director. Щелкните мышью на кнопке ОК.
Если появится сообщение об ошибке, указывающее, что у вас нет подходящего цифрового идентификатора, щелкните мышью на кнопке Add Digital ID (Добавить цифровой идентификатор) и создайте подпись заново.
- Введите свой пароль в текстовое поле Confirm Password (Подтверждение пароля). Мы ввели Lotion123.
- В меню Reason for Signing Document (Причина подписания документа) укажите причину подписания документа. Мы выбрали пункт I Am Approving This Document (Одобряю этот документ).
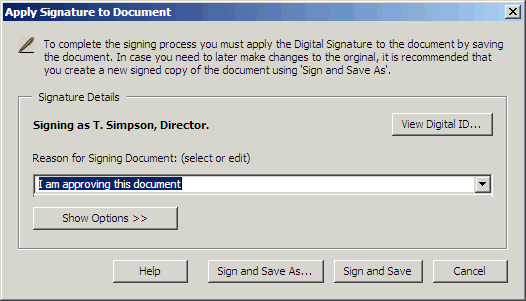
В завершение процесса подписания мы настроим внешний вид подписи.
