Добавление изображения в цифровую подпись
- Щелкните мышью на кнопке Show Options (Показать параметры), чтобы открыть нижнюю часть диалога с параметрами внешнего вида подписи.
- Щелкните мышью на кнопке New (Создать). Открывается диалог Configure Signature Appearance (Настройка вида подписи), в котором можно изменять внешний вид подписи.
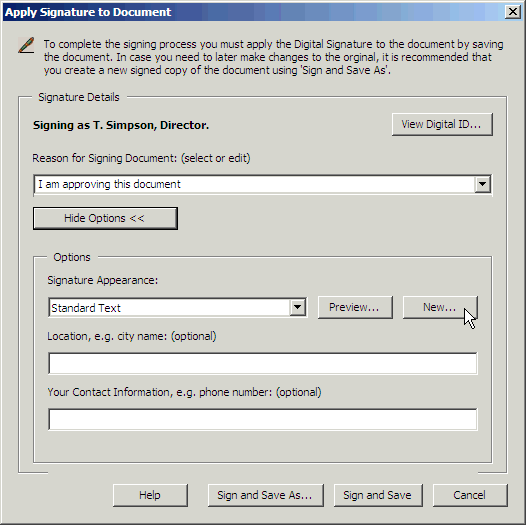
В окне Preview (Просмотр) показано, как выглядит цифровая подпись по умолчанию.
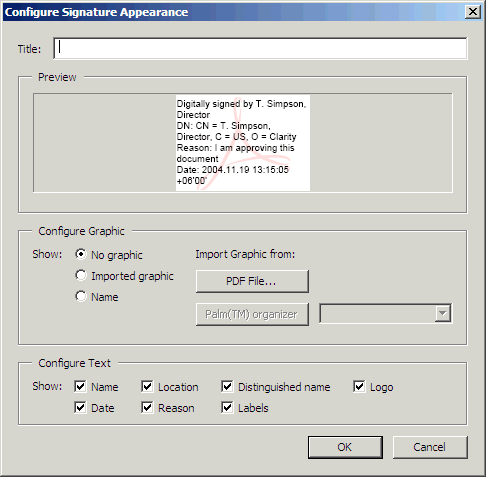
Прежде всего присвойте своей подписи имя, а затем добавьте в блок подписи логотип своей компании.
- В текстовое поле Title (Заголовок) введите имя своей подписи. Мы ввели Logo (Логотип), поскольку собираемся добавить в строку подписи свой фирменный логотип. Желательно использовать имя, которое легко ассоциируется с содержимым подписи.
В качестве логотипа можно использовать любое изображение или рисунок, который содержится на одной странице файла PDF.
