Общие принципы работы в Outlook
Сохранение, открытие и удаление
После заполнения полей формы нужно сохранить элемент.
Пример 1.15. Сохранение элемента.
- Сохранить и закрыть (На панели инструментов формы) или CTRL + S
Иногда требуется изменить некоторую информацию элемента, для чего этот элемент необходимо снова открыть.
Пример 1.16. Открытие элемента.
- {Выделите элемент}
- Файл › Открыть › Выделенные документы (CTRL + O) или {Элемент}
После открытия формы элемента можно приступать к его редактированию. После того как все изменения внесены, необходимо опять выполнить команду Сохранить и закрыть (Save and Close).
При долгой и плодотворной работе с Outlook может накопиться довольно много ненужной информации, которую рекомендуется удалять. Удаление элементов аналогично удалению файлов в Проводнике Windows.
Пример 1.17. Удаление элемента.
- {Выделите элемент} Правка › Удалить (CTRL + D) или Удалить
Совет
Помимо вышеуказанных способов, существует метод графической манипуляции элементом. Для этого выделите элемент и, удерживая нажатой левую кнопку мыши, перетащите его в папку Удаленные (Delete Items). Для одновременного удаления нескольких элементов выделите их, подведя курсор мыши и удерживая нажатой клавишу CTRL.
Данный метод очень прост и применим не только в случае удаления элемента. Например, если вы захотели перенести встречу с одного времени на другое, не надо открывать форму элемента и редактировать его, а просто перетащите элемент на полосу нужного времени на панели представления информации.
При удалении элементов они не удаляются сразу, а остаются в папке Удаленные до тех пор, пока пользователь явно не укажет на очистку папки или на удаление элемента. Если какой-либо элемент удален ошибочно, его можно восстановить.
Пример 1.18. Восстановление удаленного элемента.
- Удаленные
- Переместить в папку… (рис. 1.19)
- Календарь
- Oк
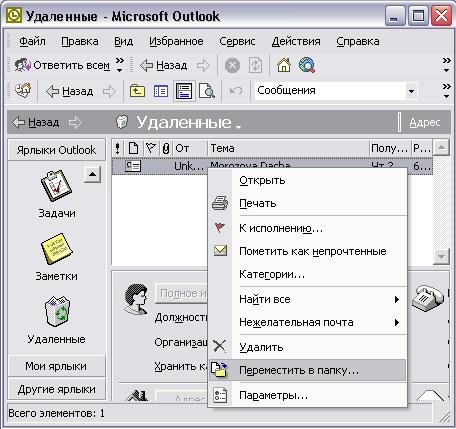
Рис. 1.19. Контекстное меню элемента папки Удаленные
