Табличные представления задач
Существует десять стандартных представлений задач. В табл. 3.2 приведен полный список этих представлений с их описанием.
Таблица 3.2. Стандартные представления задач.
| Представление | Отображаемые элементы и поля |
|---|---|
| Простой список (Simple List) | Содержит все задачи с краткой информацией о каждой (значок, завершена, тема, срок) |
| Подробный список (Detail List) | Содержит все задачи, но, помимо простой информации дополнительно отображает следующие поля: важность, вложение, состояние, готовность, категории (рис. 3.5) |
| Активные задачи (Active Task) | Содержит только незавершенные задачи, включая просроченные |
| Следующие семь дней (Next Seven Day) | Содержит задачи со сроком выполнения в ближайшую неделю |
| Просроченные задачи (Overdue Task) | Содержит незавершенные задачи с истекшим сроком завершения |
| По категориям (By Categories) | Отображает все задачи, сгруппированные по категориям и отсортированные по датам завершения в каждой категории |
| Назначение (Assignment) | Содержит задачи, назначенные другим пользователям, отсортированные по именам пользователей |
| По ответственным (By Personal Responsible) | Содержит задачи, сгруппированные по именам пользователей, ответственным за них, и отсортированные по датам завершения для каждого ответственного |
| Завершенные задачи (Complete Tasks) | Содержит завершенные задачи |
| Временная шкала для задач (Task Timeline) | Отображает задачи в хронологическом порядке в графическом представлении |
За исключением представления Временная шкала для задач (Task Timeline) все представления отображают информацию о задачах в виде таблиц. Работа с этими представлениями аналогична работе с представлениями Календаря (см. раздел 2.2.7 "Представления Календаря").Но, безусловно, есть свои отличительные особенности. Так, например, каждая задача в зависимости от состояния отображается определенным цветом. По умолчанию текущие задачи – черные, просроченные – красные, а завершенные – серые с перечеркивающей полосой. Для изменения цвета просроченных и завершенных задач выберите команду Сервис › Параметры › Настройки и щелкните кнопку Параметры задачи (Task Options). В появившемся диалоговом окне выберите требуемый цвет (рис. 3.10). Назначение флажков, связанных с работой над порученными заданиями, будет ясно после прочтения раздела 10.2 "Назначение задач ".

Рис. 3.10. Диалоговое окно Параметры задач
Еще раз отметим, что Outlook позволяет изменять стандартные представления и создавать собственные (см. раздел 2.2.7 "Представления Календаря").
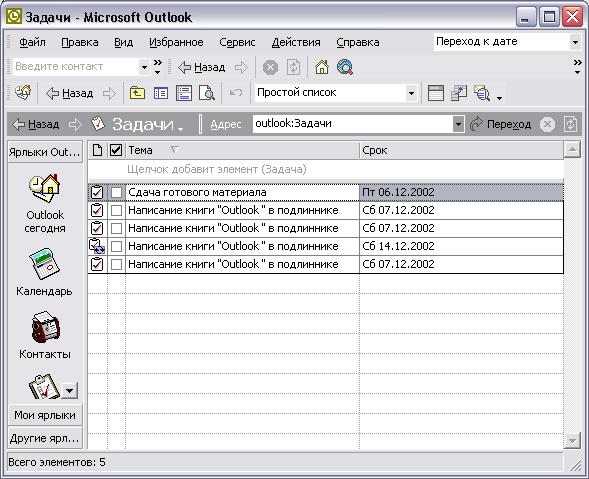
Рис. 3.11. Представление Подробный список задач
