Заметки. Создание заметки и ее представления.
Заметки – это электронный эквивалент бумажного блокнота с отрывными листками. Заметки используются для записи вопросов, ценных мыслей, напоминаний и многого другого, что обычно вносится в бумажный блокнот. Кроме того, в заметках удобно хранить сведения, возможно, необходимые в будущем, например указания или текст, который можно вставить в другие элементы или документы.
Работа писателя тесно связана с использованием заметок. Зачастую, когда работаешь над материалом одной главы, приходят мысли о некоторых замечаниях по этому поводу, необходимых в другой или третьей главе. Или внезапно рождается краткое и лаконичное определение термина (например, заметки), которое хочется записать, чтобы не забыть употребить впоследствии.
Безусловно, при записывании подобных мыслей в бумажные блокноты тратится в несколько раз больше времени, поскольку потом все равно придется переносить эту информацию в документ текстового редактора MS Word. А с помощью заметок Outlook данная процедура длится секунды. Это не говоря уже о средствах поиска Outlook, которые помогут найти требуемую заметку за те же секунды, в то время как поиск среди хаотических записей в бумажных блокнотах может длиться бесконечно долго.
В этой главе будет рассмотрено создание заметки, изменение ее параметров, а также основные принципы работы с ней.
Создание заметки и ее представления
Для создания заметки перейдите в папку Заметки (Notes) и нажмите кнопку Создать (New) или сделайте двойной щелчок мышью в свободном месте окна просмотра информации. Появится пустая заметка с текущей датой и временем, куда можно будет ввести текст (рис. 5.1).
Объем вводимого текста неограничен, причем, если он превышает стандартный размер заметки, вы имеете возможность его свободно прокручивать. Первое предложение является названием заметки.
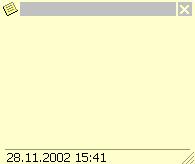
Рис. 5.1. Форма Заметка
Совет
Для быстрого перехода от начала заметки к концу и обратно используйте сочетания клавиш CTRL + End и CTRL + Home соответственно.
При необходимости можно увеличить или уменьшить стандартный размер заметки, перетащив границу окна с помощью курсора мыит Outlook запоминает размер окна заметки и воспроизводит его впоследствии.
Замечание
Вообще говоря, можно увеличить размер окна заметки до размеров экрана двойным щелчком мыши по полоске вверху заметки.
После ввода текста закройте заметку, внесенные изменения автоматически сохранятся.
Хотя заметки являются самым простым элементом Outlook, но даже они имеют возможность группировки по категориям. Более того, можно связывать с заметками контакты и изменять цвет заметок. Последнее свойство очень удобно для сортировки заметок по важности, например лиловый цвет – очень важная заметка.
— Регулярная проверка качества ссылок по более чем 100 показателям и ежедневный пересчет показателей качества проекта.
— Все известные форматы ссылок: арендные ссылки, вечные ссылки, публикации (упоминания, мнения, отзывы, статьи, пресс-релизы).
— SeoHammer покажет, где рост или падение, а также запросы, на которые нужно обратить внимание.
SeoHammer еще предоставляет технологию Буст, она ускоряет продвижение в десятки раз, а первые результаты появляются уже в течение первых 7 дней. Зарегистрироваться и Начать продвижение
Пример 5.1. Редактирование заметок.
- {В форме Заметки в верхнем левом углу (рис. 5.2) }
- Цвет › Лиловый
- Категории…
- Имеющиеся категории Мысли
- ОК
- Контакты…
- Контакты
- Элементы <Контакт>
- ОК
- Закрыть
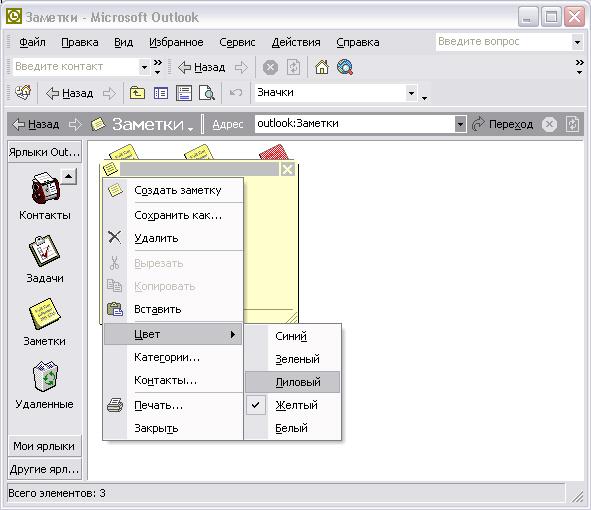
Рис. 5.2. Контекстное меню заметки
