Панели Список папок и Outlook
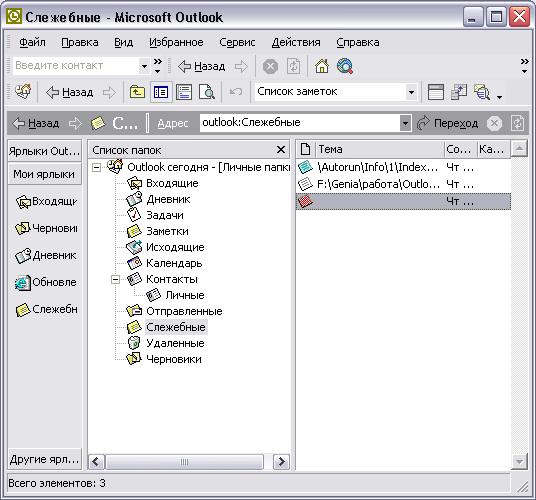
Рис. 7.6. Панель Список папок с открытой папкой Служебные
Создание вложенных папок позволяет структурировать имеющуюся в Outlook информацию. Окончательный результат отображен на рис. 7.6.
Совет
Для перехода из вложенной папки на один уровень вверх можно воспользоваться кнопкой Перейти на уровень вверх (Up One Level) на панели Дополнительно (Advanced).
Перенос информации между папками
Итак, папка создана, но пуста. Необходимо распределить требуемую информацию по папкам. Для переноса выделенного элемента из одной папки в другую можно использовать один из методов:
- командный метод;
- метод ручной манипуляции элементом.
Командный метод
Перед тем как описать данный метод, стоит уделить внимание вопросу отличия перемещения элемента от его копирования.
Копирование (Copy) – процесс переноса элемента из одной папки в другую, при котором исходный элемент сохраняется в папке, из которой его переносили.
Перемещение (Paste) – процесс переноса элемента из одной папки в другую, при котором исходный элемент не сохраняется в папке, из которой его переносили.
Рассмотрим перемещение элемента Контакт (Kondukova Ekaterina) из папки Контакты в папку Служебные.
Пример 7.3. Перемещение элементов между папками.
- {В папке Контакты) Екатерина Владимировна Кондукова
- Правка › Переместить в папку… (рис. 7.7)
- Переместить выделенные элементы в папку Служебные
- ОК
Замечание
Пытаясь перенести элемент одного типа в папку, хранящую элементы другого, Outlook автоматически преобразует тип первого к типу последних (см. раздел 3.7 "Преобразование элементов").
Помимо данного способа, можно воспользоваться и буфером обмена, работа с которым была рассмотрена в разделе "Буфер обмена". В данном случае рассмотрим копирование элементов из одной папки в другую.
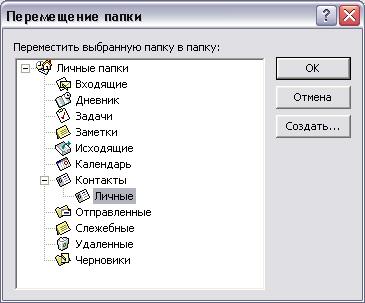
Рис. 7.7. Диалоговое окно Перемещение элементов
